How to Access an SD Card on a Mac
Accessing an SD card on a Mac is a breeze! With just a few simple steps, you can transfer, view, and save data stored on your SD card.

Using an SD card with your Mac computer can be a convenient way to store and access data on the go. Whether you’re using a digital camera, a smartphone, or another device, you can easily transfer the data from the device to your computer by connecting the SD card to your Mac.
Step 1: Gather the Necessary Equipment
Before you can access an SD card on your Mac, you’ll need to make sure you have the necessary equipment. You’ll need an SD card reader, which is a device that connects your SD card to your computer via a USB port. You can purchase an SD card reader at most electronics stores or online.
Step 2: Connect the SD Card Reader to Your Mac
Once you have the necessary equipment, you can begin the process of connecting the SD card reader to your Mac. Start by plugging the SD card reader into one of your Mac’s USB ports. Depending on the type of SD card reader you have, you may need to plug it into a specific port. Make sure the port is labeled “SD card reader” or similar.
Step 3: Insert the SD Card into the Reader
After you’ve plugged the SD card reader into the USB port, you can insert the SD card into the reader. Depending on the type of reader you have, the SD card may fit into the reader in one of two ways. If your reader has a slot on the side, insert the card into the slot with the metal contacts facing up. If your reader has a slot on the top, insert the card with the metal contacts facing down.
Step 4: Access the SD Card in Finder
Once you’ve inserted the SD card into the reader, you can access it in Finder. To do this, open the Finder window and click on the “Devices” section. You should see the SD card listed as a device. Click on the SD card to view its contents.
Step 5: Transfer Files to Your Mac
Once you’ve accessed the SD card in Finder, you can begin transferring the files from the card to your Mac. To do this, simply select the files you want to transfer and drag them to the folder on your Mac where you want to save them. You can also use the “Copy” and “Paste” commands to transfer the files.
Step 6: Eject the SD Card
Once you’ve finished transferring the files from the SD card to your Mac, you can safely eject the card. To do this, select the SD card in Finder and click on the “Eject” button. This will safely disconnect the card from your Mac and allow you to remove it from the reader.
Accessing an SD card on a Mac is a straightforward process. As long as you have the necessary equipment, you can easily transfer files from the card to your Mac. Just remember to safely eject the card after you’ve finished transferring the files.


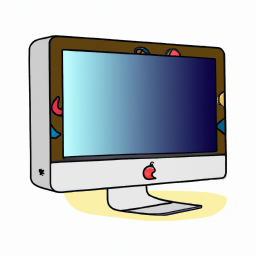

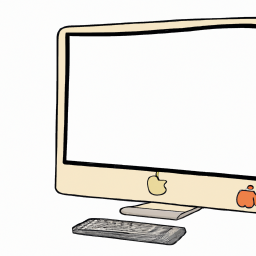



Terms of Service Privacy policy Email hints Contact us
Made with favorite in Cyprus