How to Access the Mac Trash Folder
Learning how to access the Mac Trash Folder is easy! Follow our step-by-step guide to get started.
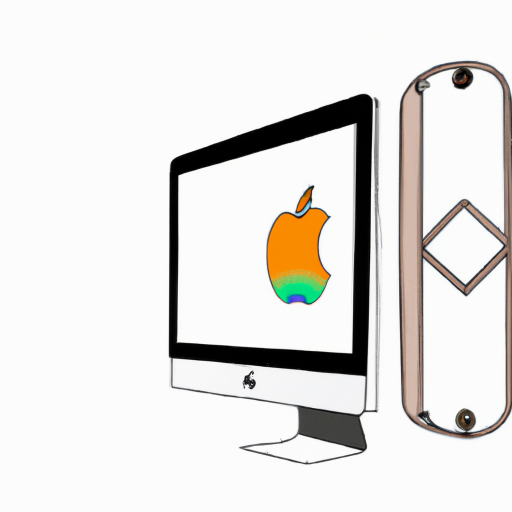
Accessing the Mac Trash folder is a straightforward process that can be completed in a few steps. The Trash folder is a repository for all of the files and folders that you delete on your Mac. It can be an invaluable tool for recovering accidentally deleted items and restoring data that has been lost or corrupted. In this article, we will walk you through the steps of how to access the Mac Trash folder.
Step 1: Open the Finder Window
The first step in accessing the Trash folder is to open the Finder window. To do this, click on the Finder icon in the dock, which is the smiley face icon located at the bottom of your Mac's screen. Alternatively, you can use the shortcut Command + Spacebar to open the Finder window.
Step 2: Locate the Trash Folder
Once the Finder window is open, you will see a sidebar on the left side of the window. This sidebar will show you the locations of any folders or files that are stored on your Mac. Look for the Trash folder, which is usually located at the bottom of the sidebar.
Step 3: Select the Trash Folder
Once you have located the Trash folder, click on it to open it. This will open the Trash folder in a window and display all of the files and folders that are currently stored in the Trash. You can then browse through the files and folders and select any items that you would like to recover or delete.
Step 4: Recover or Delete Files
If you would like to recover a file or folder that is currently stored in the Trash, simply select the item and drag it out of the Trash folder onto your desktop. The item will then be restored to its original location on your Mac. If you would like to delete a file or folder permanently, select the item and then press the Command + Delete keys on your keyboard. This will delete the item permanently and there will be no way to recover it.
Conclusion
Accessing the Mac Trash folder is a simple process that can be completed in just a few steps. Once you open the Finder window, you can locate the Trash folder in the sidebar and then select it to open it. From there, you can browse through the files and folders that are stored in the Trash and recover or delete any items that you would like. Knowing how to access the Mac Trash folder can be a valuable tool for recovering lost or corrupted data and preventing data loss.
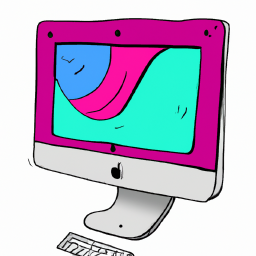







Terms of Service Privacy policy Email hints Contact us
Made with favorite in Cyprus