How to Add a Phone Number to iMessage on Mac
Adding a phone number to iMessage on Mac is easy! This article will help you get started quickly and easily.

iMessage is a great way to stay connected with your family and friends. You can easily send and receive messages, photos, videos, and audio clips. You can also share your location with them, and even make phone calls.
The great thing about using iMessage on your Mac is that you can add multiple phone numbers to the same account. This makes it easy to stay in touch with your contacts, no matter what device they're using.
In this article, we'll show you how to add a phone number to iMessage on your Mac. Let's get started!
1. Open the Messages App
The first step is to open the Messages app on your Mac. You can find it in the Dock, or in the Applications folder of Finder. Once you open the app, you will be asked to sign in with your Apple ID. Enter your login credentials and click "Sign In".
2. Select Preferences
Once you've logged in, you will see the main Messages window. To add a phone number to iMessage, you need to open the Preferences window. To do this, click the Messages menu and select "Preferences".
3. Select Accounts
Once the Preferences window opens, you will see a list of options. Select the "Accounts" tab, and you will see a list of all the accounts you have connected to iMessage.
4. Click the "+" Icon
At the bottom of the list, you will see a "+" icon. Click this icon to add a new account.
5. Select "Add a Phone Number"
A new window will open, with a list of options for adding an account. Select the option for "Add a Phone Number", and enter the phone number you want to add.
6. Enter Your Verification Code
Once you've entered the phone number, you will receive a verification code via text message. Enter this code in the text box and click "Verify".
7. Select the Phone Number
Once you've verified the phone number, you will see a list of all the phone numbers associated with your Apple ID. Select the phone number you just added, and click "Done".
8. Start Using iMessage
You're now ready to start using iMessage with the phone number you just added. Simply type a message in the text box and click "Send" to start sending and receiving messages.
Congratulations! You've now successfully added a phone number to iMessage on your Mac. With iMessage, you can easily stay connected with your family and friends, no matter what device they're using.

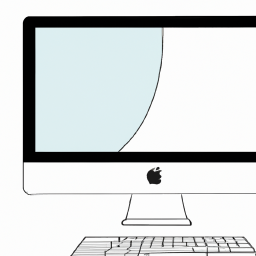




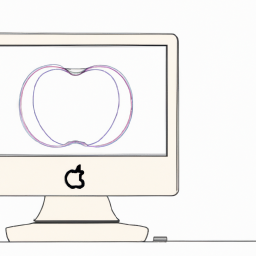
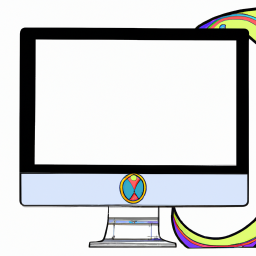
Terms of Service Privacy policy Email hints Contact us
Made with favorite in Cyprus