How to Add an HP Printer to a Mac
Adding an HP printer to your Mac doesn't have to be complicated. Follow our easy steps and you'll have your printer up and running in no time!

Adding an HP printer to a Mac can be a confusing task for many users, as there are several steps involved in the process. This article will provide a step-by-step guide on how to set up an HP printer with a Mac, so you can get printing as quickly and efficiently as possible.
Step 1: Gather the Necessary Supplies
The first step in setting up an HP printer with a Mac is to gather the necessary supplies. You will need the HP printer, a USB cable, and the printer’s software and/or drivers. Depending on the model of your HP printer, the software and/or drivers may be available as a download from the HP website.
Step 2: Connect the Printer to the Mac
Once you have all the necessary supplies, you can connect the HP printer to the Mac. Connect the USB cable from the printer to an available USB port on the Mac. Once the printer is connected to the Mac, the Mac should recognize the printer automatically.
Step 3: Install the Printer’s Software and/or Drivers
Once the printer is connected to the Mac, you can install the printer’s software and/or drivers. Depending on the model of your HP printer, the software and/or drivers may be available as a download from the HP website. Once the software and/or drivers have been downloaded, you can double-click the installer to begin the installation process. Follow the on-screen instructions to complete the installation.
Step 4: Add the Printer to the Mac
Once the software and/or drivers have been installed, you can add the printer to the Mac. To do this, open the System Preferences on the Mac, select the “Print & Fax” icon, and click the “+” button to add a new printer. Select your HP printer from the list of available printers and click the “Add” button.
Step 5: Start Printing
Once the printer has been added to the Mac, you can start printing. To do this, open the document you want to print and select the “File” menu. Select the “Print” option and choose your HP printer from the list of available printers. Select the number of copies you want to print and click the “Print” button to start printing.
Conclusion
Setting up an HP printer with a Mac can be a daunting task, but this article has provided a step-by-step guide on how to do it. By following the steps outlined in this article, you should be able to connect your HP printer to your Mac and start printing in no time.


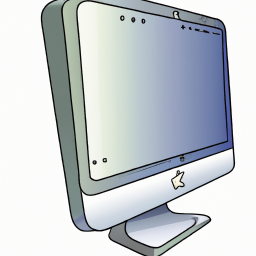
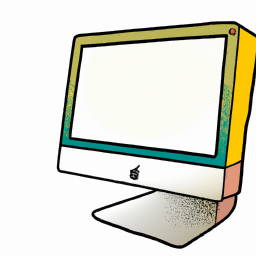




Terms of Service Privacy policy Email hints Contact us
Made with favorite in Cyprus