How to Adjust Brightness on a Mac
Adjusting the brightness on your Mac is easy! Learn some simple steps to make sure your screen is always displaying at the perfect level.
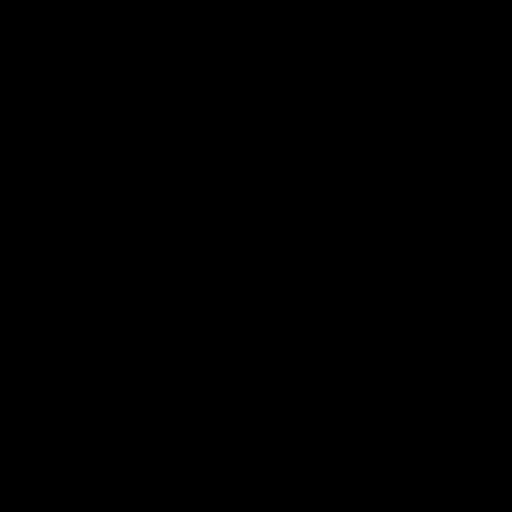
There are two main ways to adjust your Mac brightness, depending on the type of Mac you have: with a display monitor or with your keyboard.
Using a Display Monitor
If you have a Mac with a display monitor, you can adjust the brightness quite easily. First, locate the brightness buttons on your display monitor, usually located on the bottom right-hand side of the screen.
Once you have located the brightness buttons, press the up arrow to increase the brightness and the down arrow to decrease the brightness. You can also press the brightness button several times to get a better idea of the available levels.
You can also adjust the brightness on your display monitor by using the System Preferences. To do so, click on the Apple menu icon in the top left corner of your screen. From there, select “System Preferences” and then select the “Displays” option.
Once you have opened the “Displays” window, you can adjust the brightness by using the brightness slider. Slide the bar to the left to decrease the brightness, or to the right to increase the brightness.
Using Your Keyboard
If you have a Mac laptop, you can adjust the brightness using your keyboard. To do so, simply press the “F1” or “F2” keys on your keyboard. The “F1” key will decrease the brightness while the “F2” key will increase the brightness.
You can also adjust the brightness by using the System Preferences. To do so, click on the Apple menu icon in the top left corner of your screen. From there, select “System Preferences” and then select the “Displays” option.
Once you have opened the “Displays” window, you can adjust the brightness by using the brightness slider. Slide the bar to the left to decrease the brightness, or to the right to increase the brightness.
Using Third-Party Software
If you want to be able to adjust your Mac brightness more easily, you can download third-party software. There are many different software programs available, but one of the most popular is Brightness Control.
Brightness Control is a free program that allows you to quickly and easily adjust your Mac brightness. It can be downloaded from the App Store, and once installed, you can easily adjust the brightness by using the Brightness Control menu bar icon.
Simply click on the Brightness Control icon and select the desired brightness level. You can also use the slider to adjust the brightness, as well as access other options such as setting a minimum and maximum brightness level.
Conclusion
Adjusting your Mac brightness is a simple and easy process. Depending on the type of Mac you have, you can adjust the brightness using either the display monitor or the keyboard. You can also use third-party software to make the process even easier.
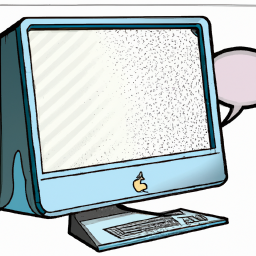







Terms of Service Privacy policy Email hints Contact us
Made with favorite in Cyprus