How to Back Up Your Mac to an External Hard Drive Without Using Time Machine
0

Backing up your Mac to an external hard drive is one of the best ways to keep your data safe in case of an emergency. While Apple's Time Machine is a great tool for backing up your Mac, there are other options available for those who want to back up their Mac without using Time Machine. This article will provide detailed instructions on how to back up your Mac to an external hard drive without using Time Machine.
Step 1: Connect Your External Hard Drive
The first step is to connect your external hard drive to your Mac. This can be done either via USB or Thunderbolt. Once your hard drive is plugged in, you will need to wait a few moments for the hard drive to be recognized by your Mac and for the icon to appear on your desktop.
Step 2: Open the Disk Utility App
Once your hard drive is connected, you will need to open the Disk Utility app on your Mac. This app can be found in the Utilities folder in the Applications folder. Once the Disk Utility app is open, you will need to select your external hard drive from the list of disks that are displayed.
Step 3: Partition and Format Your External Hard Drive
Once you have selected your external hard drive, you will need to partition and format it. Partitioning your hard drive will divide it into different sections, allowing you to store multiple types of data on the drive. When partitioning your hard drive, you will need to select the type of file system you want to use. The most common file system for Macs is the Mac OS Extended (Journaled) file system. Once you have selected the file system, you will need to click the “Partition” button to begin the partitioning process.
Once your hard drive is partitioned, you will need to format it. Formatting your hard drive will erase any existing data and prepare the hard drive for use. When formatting your hard drive, you will need to select the same file system that you used for partitioning. Once you have selected the file system, you will need to click the “Erase” button to begin the formatting process.
Step 4: Copy Your Data to the External Hard Drive
Once your hard drive is partitioned and formatted, you will need to copy your data to it. This can be done either manually or using a third-party backup software. If you choose to copy your data manually, you will need to open the Finder and drag the files and folders you want to back up to the external hard drive. If you choose to use a third-party backup software, you will need to download and install the software on your Mac. Once the software is installed, you will need to follow the instructions provided by the software to back up your data.
Step 5: Verify That the Data Has Been Copied Successfully
Once you have finished copying your data to the external hard drive, you will need to verify that the data has been copied successfully. This can be done by opening the external hard drive and verifying that the files and folders you copied are present. If the data is not present, you will need to repeat the copy process.
Step 6: Disconnect Your External Hard Drive
Once you have verified that the data has been copied successfully, you will need to disconnect your external hard drive. To do this, you will need to click on the eject icon next to the hard drive in the Finder. Once you have done this, you can safely disconnect your hard drive.
Backing up your Mac to an external hard drive without using Time Machine is a great way to keep your data safe in case of an emergency. By following the steps outlined in this article, you can easily back up your Mac to an external hard drive without using Time Machine.

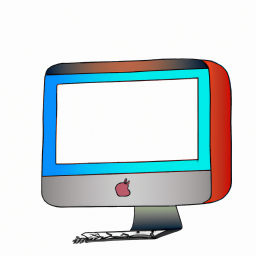

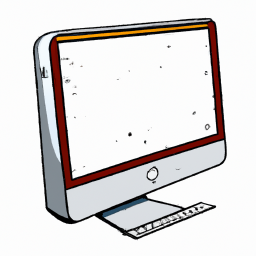




Terms of Service Privacy policy Email hints Contact us
Made with favorite in Cyprus