How to Batch Convert HEIC to JPG on Mac
Batch converting HEIC images to JPG can be a challenge, but this article has the steps to make it easy! Learn the tricks and make the switch quickly and easily on your Mac.

HEIC or High Efficiency Image File Format is a new image format created by Apple. It was designed to take up less space on your Mac and allows you to store more photos and videos. However, not all applications support this format and many users find it difficult to open or edit HEIC files.
Fortunately, there is a way to convert HEIC to JPG on Mac. JPG is a widely-accepted image format, so converting your HEIC files to this format will make them more compatible with other applications. Here’s how to batch convert HEIC to JPG on Mac.
Step 1: Download and Install HEIC to JPG Converter
The first step is to download and install a HEIC to JPG converter. There are several free converters available, such as iMazing HEIC Converter, CopyTrans HEIC for Windows, and iMyFone HEIC Converter. Once you’ve downloaded the software, follow the on-screen instructions to install and activate it.
Step 2: Add HEIC Files to the Converter
Once the converter is installed, you can start adding HEIC files to it. You can do this by dragging and dropping the files into the converter or by clicking the “Add Files” button. You can add multiple files at once or add them one by one.
Step 3: Select Output Format and Destination Folder
Once you’ve added the HEIC files to the converter, you can select the output format and destination folder. Most converters offer several output formats, such as JPG, PNG, TIFF, and BMP. Select the JPG format and the destination folder.
Step 4: Convert HEIC to JPG
Once you’ve selected the output format and destination folder, you’re ready to convert the HEIC files to JPG. Simply click the “Convert” button and the converter will start the conversion process. Depending on the number of files and the size of the files, the conversion process can take a few minutes or longer.
Step 5: Check the Output Folder
Once the conversion process is complete, you can check the output folder to see the converted JPG files. You can then use these files in any application that supports the JPG format.
That’s it! As you can see, it’s easy to batch convert HEIC to JPG on Mac. All you need is a HEIC to JPG converter and you can quickly convert your HEIC files to JPG format. Once you’ve converted the files, you can use them in any application that supports the JPG format.
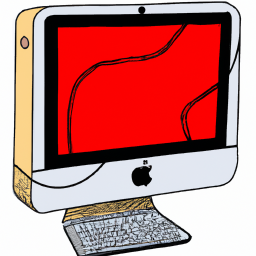




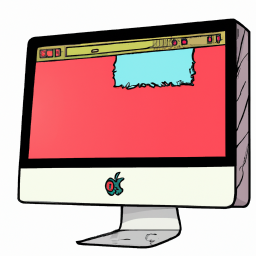

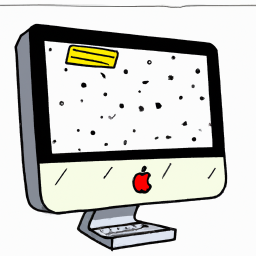
Terms of Service Privacy policy Email hints Contact us
Made with favorite in Cyprus