How to Block Safari Access on an iPhone
Learn how to keep your iPhone secure by blocking Safari access. Get step-by-step instructions to easily set up this restriction in no time!
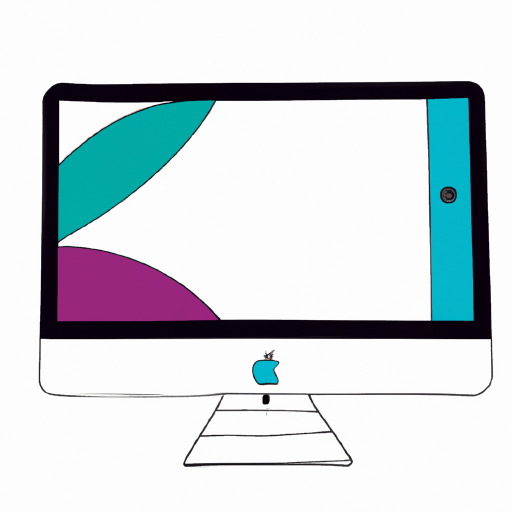
Blocking Safari Access on an iPhone is a great way to ensure that your device is secure and that your children are not viewing inappropriate content. Safari is the main web browser on iPhones and iPads, so if you want to limit the access to certain websites or content, you can use Restrictions to block Safari access.
Step 1 - Enable Restrictions
The first step to blocking Safari access on an iPhone is to enable Restrictions. To do this, open the Settings app and tap “General”. Then, scroll down and tap “Restrictions”. You will then be asked to enter a passcode. This passcode will be used to unlock the Restrictions settings, so make sure it is something that you will remember. Once you have entered your passcode, the Restrictions will be enabled.
Step 2 - Block Safari Access
Once Restrictions have been enabled, you will be able to block Safari access. To do this, scroll down and tap “Safari”. On the next screen, you will see a toggle switch that says “Allow Safari”. Tap the toggle switch to turn it off, which will block all access to Safari.
Step 3 - Set Parental Controls
In addition to blocking Safari, you can also set parental controls to ensure that your children are not viewing inappropriate content. To do this, scroll down and tap “Content Restrictions”. On the next screen, you will be able to set restrictions for websites, apps, and other content. You can also set age-appropriate ratings for movies, TV shows, and apps.
Step 4 - Set Time Limits
Another way to limit access to Safari is to set time limits. To do this, scroll down and tap “Screen Time”. On the next screen, you will be able to set a daily limit for Safari usage. You can also set a bedtime, which will block access to Safari after a certain time.
Step 5 - Monitor Usage
The final step to blocking Safari access on an iPhone is to monitor usage. To do this, open the Settings app and tap “Screen Time”. On the next screen, you will be able to see how much time has been spent on Safari. You can also see which websites have been visited and which apps have been used.
Blocking Safari access on an iPhone is a great way to ensure that your device is secure and that your children are not viewing inappropriate content. By following the steps outlined above, you can easily block Safari access and set parental controls to limit access to certain websites and content. Additionally, you can set time limits and monitor usage to make sure that your children are not spending too much time on their device.

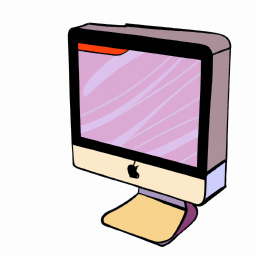

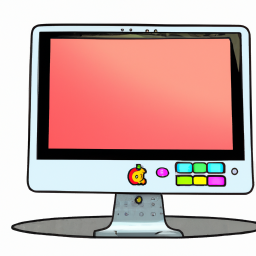


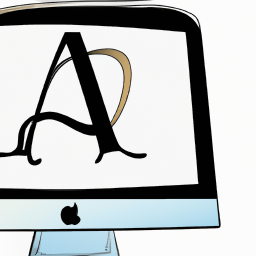

Terms of Service Privacy policy Email hints Contact us
Made with favorite in Cyprus