How to Block Websites on Safari
Browsing the internet can be a great way to stay informed and entertained, but sometimes you need to take control of what websites are visible. This article will show you how to block websites on Safari so you can keep your browsing safe and secure.

Blocking certain websites on Safari is a great way to protect yourself and your family from inappropriate content, malicious websites, and malware. It also helps to conserve time, as you won't be distracted by certain websites. Here are the steps to block websites on Safari:
Step 1: Find the Safari Settings
The first step is to locate the Safari settings. To do this, open Safari and click the “Safari” tab in the toolbar. Then, from the drop-down menu, select “Preferences”. This will open another window with the Safari settings.
Step 2: Open the Content Blockers Tab
Once you have the Safari settings open, click on the “Content Blockers” tab. This tab will allow you to set up different filters and block certain websites.
Step 3: Select the Websites to Block
On the Content Blockers tab, you will see a list of websites that can be blocked. Simply select the websites that you want to block and click the “Add” button. You can also add specific keywords or phrases that you want to block.
Step 4: Enable the Content Blocker
Once you have added the websites and keywords that you want to block, click the “Enable” button to enable the content blocker. This will make sure that the websites and keywords that you selected are blocked.
Step 5: Test the Content Blocker
Once the content blocker is enabled, it’s a good idea to test it to make sure that it is working properly. To do this, open a new tab and try to access one of the websites or keywords that you have blocked. If the website or keyword is blocked, then the content blocker is working correctly.
Step 6: Adjust the Content Blocker Settings
If you find that the content blocker is blocking too much or too little, you can adjust the settings. To do this, go back to the Content Blockers tab and click on the “Settings” button. Here, you can adjust the settings to make sure that the content blocker is blocking the right amount of content.
Blocking websites on Safari is a great way to protect yourself and your family from inappropriate content, malicious websites, and malware. It also helps to conserve time, as you won't be distracted by certain websites. By following these steps, you can easily set up a content blocker on Safari and make sure that you are safe while browsing the internet.
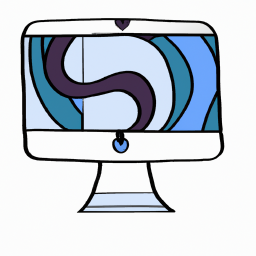

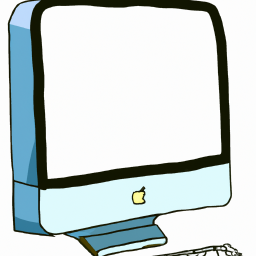





Terms of Service Privacy policy Email hints Contact us
Made with favorite in Cyprus