How to Block YouTube on a Mac Computer
Blocking YouTube on a Mac computer doesn't have to be a challenge! Our article will show you the simple steps you need to take to prevent access to YouTube.

If you don't want children or other people to access YouTube on your Mac computer, you may need to block YouTube. Blocking YouTube on a Mac computer can be done in a few simple steps.
Step 1: Use Parental Controls
The easiest way to block YouTube on your Mac computer is to use the built-in parental controls. To do this, open the System Preferences window and click on the Parental Controls icon. Once you have opened the Parental Controls window, select the user account for which you want to block YouTube and then click on the Enable Parental Controls checkbox. Once you have enabled parental controls, you will be able to select the websites you want to block.
Step 2: Choose Which Websites to Block
Within the Parental Controls window, select the websites you want to block. To block YouTube, click on the Web tab and then select the checkbox next to YouTube. This will block YouTube and any other websites you have selected.
Step 3: Install a Third-Party App
If you want more control over which websites are blocked, you can install a third-party app. There are several apps available that can help you block YouTube and other websites on your Mac computer. Some of the more popular ones include Net Nanny, K9 Web Protection, and Norton Family.
Once you have downloaded and installed the app, you will be able to customize which websites are blocked. Most of these apps will also let you set time limits for certain websites, so you can limit the amount of time someone spends on YouTube.
Step 4: Use a Browser Extension
Another way to block YouTube on your Mac computer is to use a browser extension. There are several browser extensions available that will block YouTube, such as StayFocusd and Block Site. These extensions will block YouTube and other websites when they detect that a certain website is being visited.
To install a browser extension, open the corresponding browser (Chrome, Firefox, etc.) and go to the extension store. Search for the extension you want to install and click on the “Add to Chrome” or “Add to Firefox” button. Once the extension is installed, you will be able to customize which websites are blocked.
Step 5: Use a VPN
If you want to block YouTube on your Mac computer but don’t want to install a third-party app or browser extension, you can use a VPN. A VPN (Virtual Private Network) is a service that allows you to access the internet anonymously and securely. When you use a VPN, your internet traffic is routed through an encrypted tunnel, so no one else can see what you are doing.
Most VPNs will also let you block certain websites. To do this, you will need to log in to your VPN and then go to the “Settings” section. Once you are in the “Settings” section, you will be able to select which websites you want to block.
Conclusion
Blocking YouTube on a Mac computer is easy to do and can be done in a few simple steps. The easiest way to do it is to use the built-in parental controls, but you can also install a third-party app, use a browser extension, or use a VPN. Whichever method you choose, you will be able to block YouTube on your Mac computer in no time.


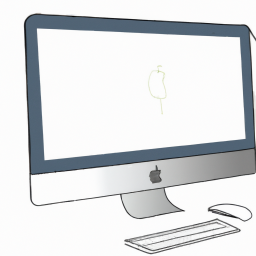



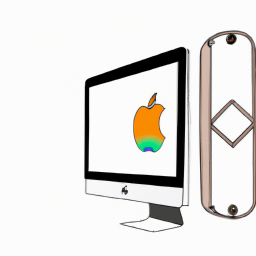
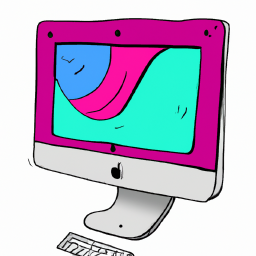
Terms of Service Privacy policy Email hints Contact us
Made with favorite in Cyprus