How to Blur Your Background in Zoom for Better Video Conferencing
Are you looking for a way to improve your video conferences on Zoom? Check out this article to learn how to blur your background for a more professional look!

Video conferencing is becoming increasingly popular as the world shifts to a more digital-based lifestyle. With this new way of communication comes the need for better tools to ensure that your video conference experience is as smooth as possible. One of the most important tools to have for a successful video conference is the ability to blur the background during your call. Blurring the background can help create an overall more professional appearance, as well as prevent any visual distractions from taking away from your conference call.
In this article, we will provide step-by-step instructions on how to blur your background when using Zoom for video conferencing.
Step 1: Open Zoom and Sign In
The first step is to open the Zoom application and sign in to your account. Once you have signed in, you will see the main page of the application. From here, you can start a video conference with other participants.
Step 2: Access the Video Settings
Once you have started a video conference, you can access the video settings by clicking on the video icon in the top left corner of the screen. This will open a menu with a variety of settings that you can customize to make your video conferencing experience even better.
Step 3: Enable the Background Blur Feature
The next step is to enable the background blur feature. This can be done by scrolling down to the bottom of the video settings menu and clicking on the “background blur” option. Once you have enabled this feature, you will be able to blur your background in the video conference.
Step 4: Adjust the Blur Level
Once the background blur feature is enabled, you can adjust the blur level to your desired preference. You can do this by clicking on the “blur level” drop-down menu and selecting the level that suits you best. Keep in mind that the higher the blur level, the more your background will be blurred.
Step 5: Start Your Video Conference
Once you have adjusted the blur level to your desired preference, you can start your video conference. Your background will now be blurred during the conference, providing you with a more professional appearance and preventing any visual distractions from taking away from your conference call.
Step 6: Enjoy Your Video Conferencing Experience
Now that you have successfully blurred your background in Zoom for video conferencing, you can enjoy your experience without any distractions. You can focus on the conversation and ensure that your video conferencing experience is as smooth and professional as possible.
Blurring your background in Zoom is a great way to improve your video conferencing experience. Not only does it provide you with a more professional appearance, but it also helps to prevent any visual distractions from taking away from your call. With the steps provided above, you can easily blur your background in Zoom and ensure that your video conferencing experience is as smooth and enjoyable as possible.






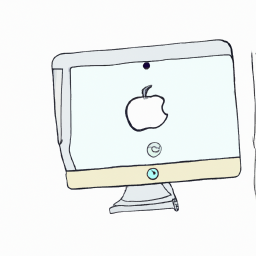
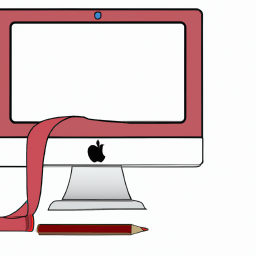
Terms of Service Privacy policy Email hints Contact us
Made with favorite in Cyprus