How to Burn a DVD on a Mac
Burning a DVD on your Mac is easy! Just follow these simple instructions and you'll have your DVD created in no time.

Burning a DVD on your Mac is a surprisingly easy task. Whether you are creating a video, photo slideshow, music, or any other type of digital media, you can easily burn it onto a DVD so that it can be played on any standard DVD player. Here are the steps for burning a DVD on a Mac:
Step 1: Gather Your Materials
Before you begin burning your DVD, you will need to make sure you have all of the materials necessary. You will need a Mac computer, an external DVD drive, blank DVD discs, and the digital media you wish to burn. It is also recommended to have a backup of your digital media on an external hard drive or USB drive in case something goes wrong.
Step 2: Insert the DVD Disc
Once you have gathered your materials, you will need to insert the blank DVD disc into the external DVD drive. Make sure that the disc is properly inserted and that the disc label is facing up.
Step 3: Open the Disk Utility
Now that you have inserted the disc, you will need to open the Disk Utility application on your Mac. This can be found in the Applications folder under Utilities.
Step 4: Choose the DVD Drive
Once you have opened the Disk Utility application, you will need to select the DVD drive from the list of available drives. This should be the drive that you inserted the blank DVD disc into.
Step 5: Select the Burn Option
After you have chosen the DVD drive, you will need to select the “Burn” option. This will open up a window where you can select the digital media file that you wish to burn onto the DVD disc.
Step 6: Select the Digital Media File
Once you have opened the “Burn” window, you will need to select the digital media file that you wish to burn onto the DVD disc. Make sure that the file is in a compatible format (most DVD players support MPEG-2, MPEG-4, and DivX formats).
Step 7: Burn the DVD
Once you have selected the digital media file, you will need to click the “Burn” button to begin the burning process. Depending on the size of the file, this process may take a few minutes. Once the burning process is complete, your DVD should be ready to play in any standard DVD player.
Burning a DVD on a Mac is a surprisingly easy task. With just a few simple steps, you can easily create a DVD that can be played on any standard DVD player. Be sure to always have a backup of your digital media in case something goes wrong during the burning process.


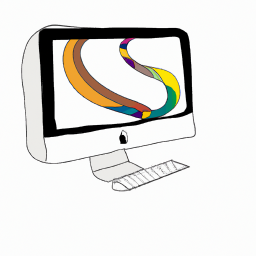

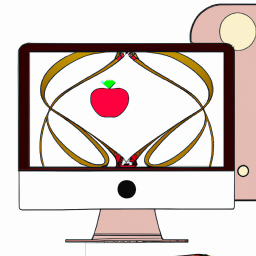

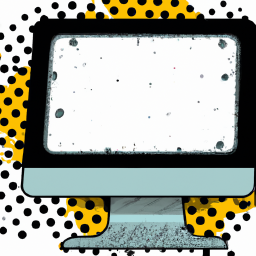
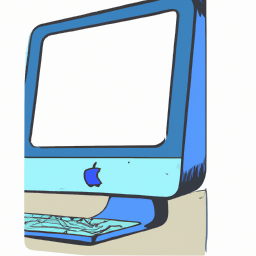
Terms of Service Privacy policy Email hints Contact us
Made with favorite in Cyprus