How to Change a User Name on a Mac
Changing your user name on a Mac is easy! Just follow our step-by-step guide and you'll be done in no time.
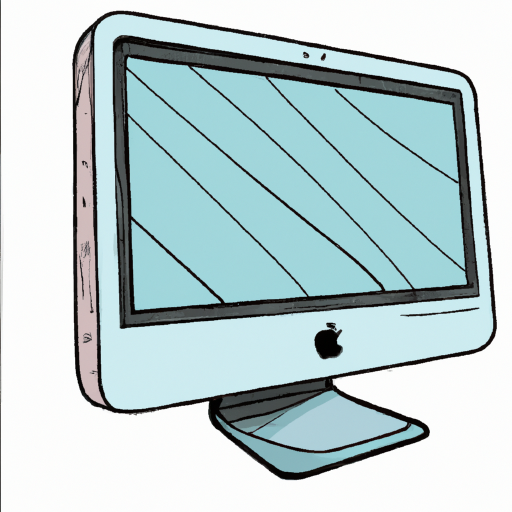
Changing your user name on a Mac is an important step if you want to keep your personal information safe or if you simply want to switch to a new username. It's also a simple process that can be completed in a few steps.
Step 1: Log in to Your Mac
The first step to changing your user name on a Mac is to log in to your computer with the current user name and password. This will allow you to access the System Preferences, which is where you'll make the actual changes.
Step 2: Open System Preferences
Once you're logged in, go to the Apple menu in the top-left corner of the screen and select System Preferences. This will open a window with various settings that you can adjust.
Step 3: Select Users & Groups
Once you're in the System Preferences window, select Users & Groups. This is where you'll be able to change your user name.
Step 4: Select Your User Name
The next step is to select your user name from the list in the left-hand column. Once you've selected your user name, you'll see a few options on the right-hand side of the window.
Step 5: Change Your User Name
Once you've selected your user name, click on the Change button at the top of the window. This will open a dialog box where you can enter your new user name. Enter the new user name and click OK.
Step 6: Enter Your Current Password
You may get a prompt to enter your current password. Enter your current password to confirm the change.
Step 7: Log Out and Log In Again
Once you've changed your user name, you need to log out of your Mac and log back in with the new user name and password. This will ensure that all of your settings are applied with the new user name.
Step 8: Check for Confirmation
Once you've logged in with the new user name, go back to the System Preferences window and select Users & Groups. This will open a window with your new user name listed in the left-hand column. If your new user name is listed, the change has been successful.
Changing your user name on a Mac is a quick and easy process that can be completed in just a few steps. Once you've logged in with your new user name, you can begin using your Mac as usual. Just remember to change any other settings that may be associated with your old user name, such as email accounts or website logins.
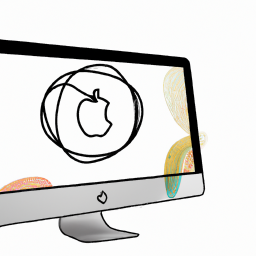
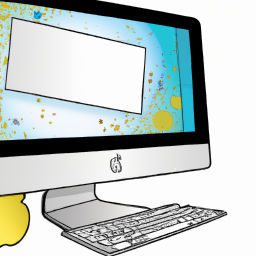
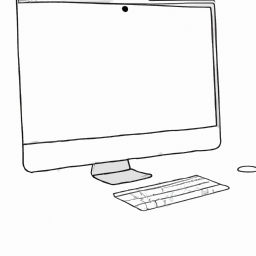

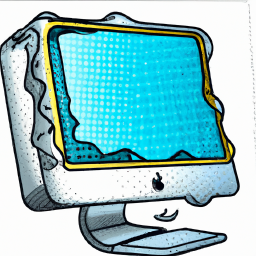



Terms of Service Privacy policy Email hints Contact us
Made with favorite in Cyprus