How to Change the Default Browser on a Mac
Changing the default browser on a Mac is easy and quick! Follow our helpful guide to learn how to set your preferred browser as the default on your Mac.

Changing the default browser on a Mac is a relatively quick and simple process. It's important to have the right browser for your needs, so it's worth taking the time to make the switch if necessary. Whether you're looking for a way to make the most of your Mac's built-in features, or you just want to try something new, here's how to change the default browser on a Mac.
Step 1: Choose a Browser
The first step in changing your default browser is to choose a new one. There are lots of different browsers available for Mac, including Safari, Chrome, Firefox, and Opera. Each browser has its own strengths and weaknesses, so it's important to research the features and performance of each one before making a decision.
Step 2: Download the Browser
Once you've chosen a browser, the next step is to download it. Most browsers can be downloaded directly from their website, or through the Mac App Store. It's important to make sure you download the right version for your Mac, as some browsers may not be compatible with older versions of the OS.
Step 3: Set Your Default Browser
Once the browser is installed, it's time to set it as the default browser. To do this, open the browser and click the menu icon (usually three horizontal lines or dots) in the top right corner. From there, select the "Settings" option and then scroll down to the "Default Browser" section. Here you can select the browser you want to use as the default.
Step 4: Confirm the Change
After you've set the new browser as the default, it's important to confirm the change. To do this, open a new page in the browser and check that the page is displayed correctly. If the page is not displayed correctly, then the change has not been successful.
Step 5: Set the Search Engine
Some browsers also allow you to change the default search engine. This is usually done in the same way as setting the default browser, and is usually found in the same settings area. If you're not sure how to do this, you can find instructions online or contact the browser's support team.
Step 6: Uninstalling the Old Browser
Once you've confirmed the new default browser is working correctly, it's time to uninstall the old one. This can be done by simply dragging the icon from the Applications folder into the trash. Be sure to empty the trash afterwards to completely remove the old browser.
Changing the default browser on a Mac is a relatively simple process. It's important to research the features of different browsers before making a decision, and to confirm the change has been successful before uninstalling the old one. By following these steps, you'll be able to make sure you're using the best browser for your needs.


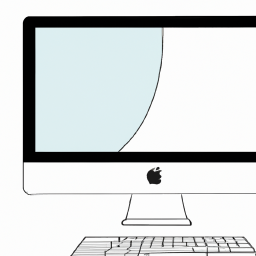




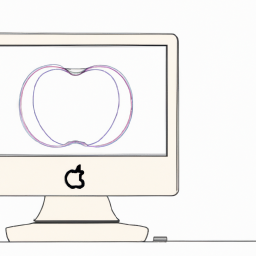
Terms of Service Privacy policy Email hints Contact us
Made with favorite in Cyprus