How to Change the Keyboard Language on a Mac
Learning how to change the keyboard language on a Mac is easy and quick! Here's a simple guide to help you get started!

When you need to type in two or more languages on Mac, you may find yourself needing to switch the keyboard language from one to the other. Fortunately, Macs make it easy to do just that. In this article, we’ll walk you through the steps of changing the keyboard language on Mac.
Step 1: Access the Language & Region Settings
The first step to changing the keyboard language on Mac is to open the Language & Region settings. To do this, click on the Apple icon in the top-left corner of the screen, then select System Preferences. This will open a window with some different options; select the Language & Region option.
Step 2: Select the Keyboard Language
Once the Language & Region window is open, select the Input Sources tab. This will open a list of languages that are available for your Mac’s keyboard. Select the language that you want to use, and then click the Add button. The language will appear in the list of input sources.
Step 3: Change the Keyboard Language
Now that the language is added to the list of input sources, you can switch between languages by pressing the Command + Spacebar keyboard shortcut. This will open up a menu with all of the languages that you have selected. Just select the language that you want to use, and the keyboard will switch to that language.
Step 4: Create a Keyboard Shortcut
If you want to make it easier to switch between languages, you can create a keyboard shortcut. To do this, open the Keyboard settings by clicking on the Apple icon in the top-left corner of the screen and selecting System Preferences. Then, select the Keyboard option.
In the Keyboard window, select the Shortcuts tab. Then, select the Input Sources option in the left-hand menu. Now, select the language that you want to use, and then click the plus (+) icon. This will open a dialog box where you can enter the keyboard shortcut that you want to use.
Step 5: Change the Default Language
If you want to switch the keyboard language back to the default language, you can do so by clicking the Apple icon in the top-left corner of the screen and selecting System Preferences. Then, select the Language & Region option.
In the Language & Region window, select the Input Sources tab. Then, select the language that you want to use as the default language. Finally, click the Make Default button. This will set the language as the default language for the keyboard.
Conclusion
Changing the keyboard language on Mac is a relatively simple process. Just follow the steps outlined above and you’ll be able to easily switch between languages as needed. With this knowledge, you can easily switch between languages when typing in different languages on your Mac.





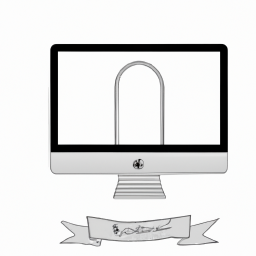


Terms of Service Privacy policy Email hints Contact us
Made with favorite in Cyprus