How to Change the Lock Screen on Your Mac
Changing the lock screen on your Mac is easy and takes just a few steps! Get ready to customize your Mac to your own personal style.

Changing the lock screen on your Mac is an important part of keeping your data secure and managing your own personal privacy. The lock screen is the image displayed when your Mac is locked, which allows you to quickly lock it when you need to step away from your computer. For those who prefer a more personalized experience, it is possible to customize the lock screen on your Mac.
Step 1: Choose an Image
The first step in changing the lock screen on your Mac is to choose the image you want to display. You can select an image from your Photos library, or you can use a custom image stored on your computer. If you want to use a custom image, make sure it is saved in the .JPG, .PNG or .GIF format.
Step 2: Access the Lock Screen Settings
Once you have chosen the image you want to use for your lock screen, you will need to access the lock screen settings. To do this, open the System Preferences on your Mac, then click the “Security and Privacy” icon. On the left hand side of the window, select the “General” tab. In the “Lock Screen” section, you will see an option to “Change Image”.
Step 3: Select the Image
After you click the “Change Image” button, you will be able to select the image you want to use for your lock screen. If you are using a custom image, you will need to navigate to the location where it is stored on your computer. Once you have located the image, click “Open” to select it.
Step 4: Set the Lock Screen Background
Once you have selected the image you want to use, the next step is to set the lock screen background. To do this, click the “Options” button located at the bottom of the window. In the “Options” window, select the “Appearance” tab. Here, you will be able to choose from several different options for the lock screen background, including “Fit to Screen” and “Fill Screen”.
Step 5: Save Your Changes
Once you have chosen the background for your lock screen, click the “Save” button to save your changes. Your new lock screen will be visible the next time you lock your Mac.
Changing the lock screen on your Mac is an easy way to customize the look and feel of your computer. It is also a great way to keep your data secure, as it will display an image of your choosing whenever your Mac is locked. By following the steps outlined above, you can easily change the lock screen on your Mac.

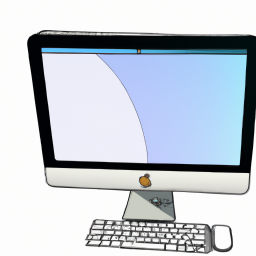



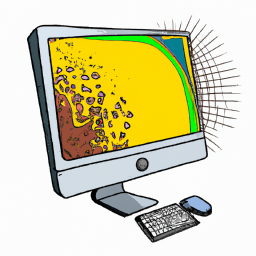


Terms of Service Privacy policy Email hints Contact us
Made with favorite in Cyprus