How to Change the Name of a Mac Computer
Changing the name of your Mac computer is easy! Follow these simple steps to give your device a new identity.

Renaming a Mac computer is a relatively simple process that can be done in a few simple steps. It is important to remember that the name change will be universal across all applications, not just the operating system. Therefore, it is important to consider the implications of a name change before proceeding.
Step 1: Sign in to the Mac with an Administrator Account
The first step in changing the name of a Mac computer is to sign in to the Mac with an administrator account. This can be done by selecting the Apple menu at the top left corner of the screen and selecting "System Preferences." From there, select the "Users & Groups" option, and then select the "Login Options" tab. From there, select the "Edit User" option, and then enter the administrator username and password.
Step 2: Select the "Change" Option
Once you have signed in to the Mac with an administrator account, the next step is to select the "Change" option. This can be found by selecting the "Users & Groups" option in the System Preferences window. From there, select the "Change" tab, and then enter the new name for the Mac computer.
Step 3: Enter the New Name
Once the "Change" tab is selected, enter the new name for the Mac computer in the text box provided. It is important to ensure that the name is spelled correctly and is not too long. Once the new name is entered, click the "OK" button.
Step 4: Restart the Mac Computer
Once the new name has been entered, it is important to restart the Mac computer. This can be done by selecting the Apple menu at the top left corner of the screen and selecting "Restart." This will ensure that the new name will be applied to all applications on the Mac.
Step 5: Verify the New Name
Once the Mac computer has restarted, verify that the new name has been applied correctly. This can be done by selecting the Apple menu at the top left corner of the screen and selecting "About This Mac." The name of the Mac computer should appear in this window.
Changing the name of a Mac computer is a relatively simple process that can be done in a few simple steps. It is important to remember that the name change will be universal across all applications, not just the operating system. Therefore, it is important to consider the implications of a name change before proceeding. By following the steps outlined above, you can easily and quickly change the name of a Mac computer.
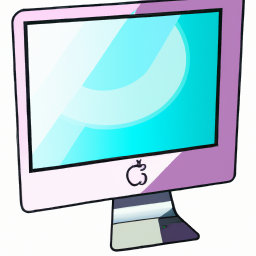
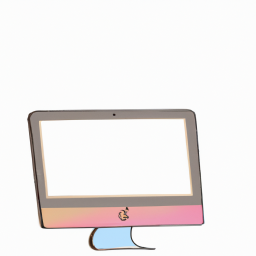
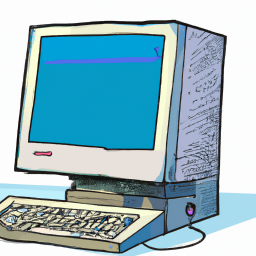




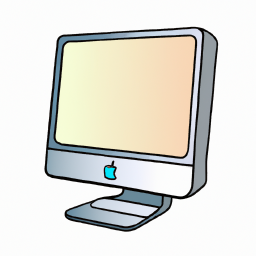
Terms of Service Privacy policy Email hints Contact us
Made with favorite in Cyprus