How to Change Your Apple ID on a Mac
Changing your Apple ID is easy on a Mac! Follow our simple guide to update your Apple ID quickly and conveniently.

Changing your Apple ID on a Mac is a fairly straightforward process. Whether you are setting up a new account or simply want to switch to a different Apple ID, the steps below will walk you through the process. So, let’s get started!
Step 1: Open System Preferences
The first step is to open the System Preferences app on your Mac. You can open it from the Dock, Launchpad, or by searching for it in Spotlight.
Step 2: Select Apple ID
In the System Preferences window, select the Apple ID option. Once you select it, the window will change to show the Apple ID settings.
Step 3: Sign Out of Your Current Apple ID
You will see your current Apple ID at the top of the window. Click the Sign Out button to sign out of your current Apple ID. You will be asked to enter your password to confirm the sign-out.
Step 4: Sign In with Your New Apple ID
Once you have signed out of your old Apple ID, you can sign in with your new Apple ID. Click the Sign In button and then enter your new Apple ID and password.
Step 5: Verify Your New Apple ID
Once you have signed in with your new Apple ID, you will be asked to verify it. Depending on the type of Apple ID you have, you may be asked to enter a verification code or to confirm your identity with two-factor authentication.
Step 6: Set Up iCloud and Other Services
Once you have verified your new Apple ID, you will be asked to set up iCloud and other services. This will include setting up services such as iCloud Drive, iCloud Keychain, and iCloud Photo Library.
Step 7: Sync Your Data
Once you have set up the services, you can sync your data. This will transfer the data from your old Apple ID to your new Apple ID. You can also choose to keep your data separate from your new Apple ID.
Step 8: Sign Out of Your Old Apple ID
Once you have synced your data, you can sign out of your old Apple ID. Click the Sign Out button and then enter your old Apple ID and password.
Step 9: Sign In with Your New Apple ID
Once you have signed out of your old Apple ID, you can sign in with your new Apple ID. Click the Sign In button and then enter your new Apple ID and password.
Step 10: Update Your Apps
Once you have signed in with your new Apple ID, you will need to update your apps. This is necessary because some apps may be linked to your old Apple ID. To update them, open the App Store app and click the Updates tab.
Step 11: Update Your Payment Information
Finally, you will need to update your payment information. This is necessary because your old Apple ID may be linked to a different payment method. To update your payment information, open the App Store app and click the Account tab.
Now that you have successfully changed your Apple ID on your Mac, you can enjoy all the benefits that come with it. You can access Apple Music, the App Store, and more. You will also be able to take advantage of the latest iCloud features, such as iCloud Drive and iCloud Photo Library.
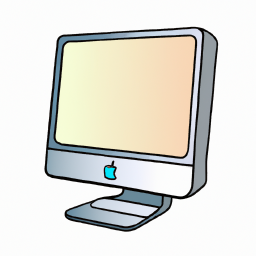
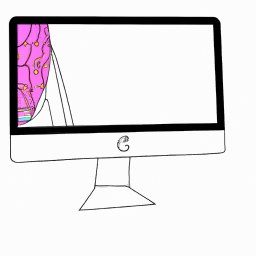



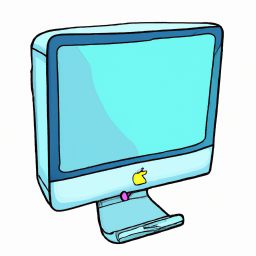

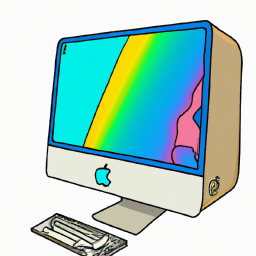
Terms of Service Privacy policy Email hints Contact us
Made with favorite in Cyprus