How to Change Your Lock Screen Picture on a Mac
Changing your lock screen picture on a Mac is easy and fun! Follow these simple steps to customize your Mac's background image in no time.

A computer’s lock screen is the first thing you see when you turn it on or when you wake it up after it has gone to sleep. It’s a way to personalize your computer, so you can customize the lock screen to make it reflect your personality and interests. If you have a Mac, then it is easy to change the lock screen picture to something that you like.
Step 1: Find the Picture
The first step is to find the picture that you want to use for your lock screen. It could be a photo that you took yourself, a photo of someone special, or a picture of something that you find interesting. If you don’t have any photos of your own, then you can find plenty of free images online. Just make sure that you are downloading images from a reputable source.
Step 2: Open the System Preferences
Once you have found the picture you want to use, the next step is to open the System Preferences. You can do this by clicking the Apple icon in the top-left corner of your screen and then selecting System Preferences.
Step 3: Select Desktop & Screen Saver
Once you are in the System Preferences window, you will see several different options. Look for the option labelled Desktop & Screen Saver and click on it.
Step 4: Select the Lock Screen Tab
When you are in the Desktop & Screen Saver window, you will see several different tabs at the top. Look for the tab labelled Lock Screen and click on it.
Step 5: Choose the Picture
Once you are in the Lock Screen tab, you will see a preview of your current lock screen picture. To the right of this preview, you will see a button labelled Choose Picture. Click on this button and then select the picture that you want to use from your computer’s files.
Step 6: Save the Changes
Once you have selected the picture, you will see a preview of it in the Lock Screen tab. If you are happy with the picture, then click the Apply button to save your changes. You will then see the new lock screen picture when you wake your computer up or turn it on.
Changing your lock screen picture on a Mac is a simple process. All you need to do is find the picture you want to use, open the System Preferences, select the Lock Screen tab, choose the picture, and save the changes. Now you can have a unique and personalized lock screen that will make your computer look more interesting.

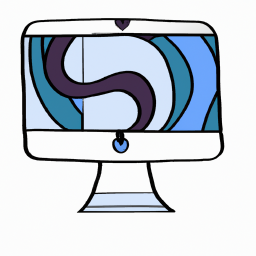

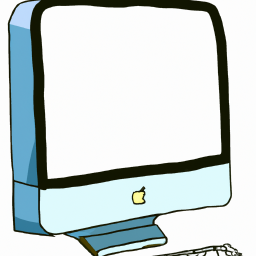




Terms of Service Privacy policy Email hints Contact us
Made with favorite in Cyprus