How to Change Your Search Engine on a Mac
Changing your search engine on a Mac is easy! This article will show you how to customize your Mac's web browser and make searching the web a breeze.

Changing the search engine on a Mac is a great way to customize your online experience and get more relevant search results. It is also a great way to support your favorite search engine and ensure that your searches are not being tracked or monitored. Depending on your browser, there are different steps you need to take to change the search engine. In this article, we’ll cover how to change the search engine on Safari, Chrome, and Firefox.
Safari
The first step to changing the search engine on Safari is to open the Safari browser on your Mac. Then, click on the “Safari” menu in the top left corner of the screen and select “Preferences”. This will open a new window with several tabs. Click on the “Search” tab.
In the “Search” tab, you will see a dropdown menu with a list of search engines. Select the search engine you want to use from the list. If the search engine you want to use is not in the list, click on the “Add” button to add a new search engine. Enter the URL for the search engine you want to use in the field provided.
Once you have selected the search engine you want to use, click the “Save” button to save your changes. You can now use the new search engine in Safari.
Chrome
The steps to changing the search engine on Chrome are similar to those for Safari. First, open the Chrome browser on your Mac. Then, click on the “Chrome” menu in the top left corner of the screen and select “Settings”.
In the “Settings” window, scroll down to the “Search” section. Here, you will see a dropdown menu with a list of search engines. Select the search engine you want to use from the list. If the search engine you want to use is not in the list, click on the “Add” button to add a new search engine. Enter the URL for the search engine you want to use in the field provided.
Once you have selected the search engine you want to use, click the “Save” button to save your changes. You can now use the new search engine in Chrome.
Firefox
The steps to changing the search engine on Firefox are slightly different than the steps for Chrome and Safari. First, open the Firefox browser on your Mac. Then, click on the “Firefox” menu in the top left corner of the screen and select “Preferences”.
In the “Preferences” window, scroll down to the “Search” section. Here, you will see a dropdown menu with a list of search engines. Select the search engine you want to use from the list. If the search engine you want to use is not in the list, click on the “Add” button to add a new search engine. Enter the URL for the search engine you want to use in the field provided.
Once you have selected the search engine you want to use, click the “Save” button to save your changes. You can now use the new search engine in Firefox.
Changing the search engine on your Mac is a great way to customize your online experience and get more relevant search results. Whether you are using Safari, Chrome, or Firefox, the steps to changing the search engine are relatively simple and straightforward. With just a few clicks, you can easily switch to your preferred search engine and start getting more relevant search results.


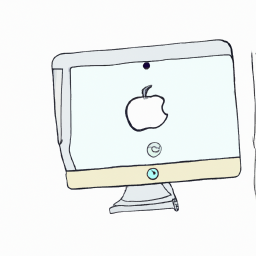
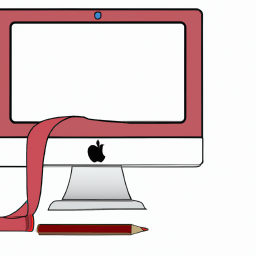



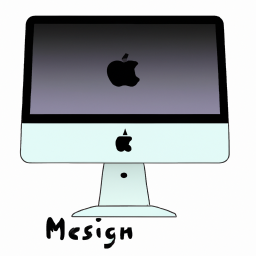
Terms of Service Privacy policy Email hints Contact us
Made with favorite in Cyprus