How to Check and Improve Your Mac's Battery Health
Keeping your Mac's battery in good health is important for optimal performance. This article provides helpful tips on how to check and improve your Mac's battery health.

One of the most important aspects of your MacBook is its battery health. It’s essential to check your battery regularly to make sure it’s functioning correctly and to maintain its performance. If you’re looking to get the most out of your Mac’s battery, you’ll need to know how to check and improve its health. Let’s take a look at the steps you can take to do just that.
Check Your Battery’s Health
The first step in improving your Mac’s battery health is to check it. Fortunately, Apple has made this fairly easy to do.
First, you’ll need to open the Apple menu and select “About This Mac.” From there, select “System Report…” from the Overview tab. This will open up the System Information window.
Next, select “Power” from the left-hand sidebar. This will show you more detailed information about your Mac’s battery, including its current charge, cycle count, and condition.
The current charge is how much power your battery is currently holding. It’s important to make sure this number is at least above 50%. If it’s not, you may want to consider replacing the battery.
The cycle count is the number of times the battery has been completely drained and recharged. Apple states that a normal battery should last between 300 and 500 cycles. If your cycle count is higher than that, it could be an indication that your battery is starting to degrade.
Finally, you’ll see the condition of the battery. If it’s “Normal,” then your battery is in good shape. If it’s anything else, then you may need to take further steps to improve your battery’s health.
Calibrate Your Battery
If your battery’s condition is not “Normal,” then you’ll need to calibrate it. This is a process that resets the battery’s internal components, such as its voltage and current measurements. It’s important to note that this process should only be done when your battery’s condition is not “Normal” and not as a regular maintenance procedure.
To calibrate your MacBook’s battery, you’ll need to fully charge it first. Once the battery is fully charged, you’ll need to leave it connected to a power source for at least two hours before disconnecting it.
Once the battery has been disconnected, you’ll need to drain it completely. You can do so by using your Mac until it shuts down due to low battery. Once the battery has been drained, you’ll need to leave it disconnected from the power source for at least five hours before connecting it back up and allowing it to charge.
Once the battery has been fully charged, you can check the condition in the System Information window again. If the condition is now “Normal,” then the calibration was successful. If it’s still not “Normal,” then you may need to take further steps to improve your battery’s health.
Improve Your Battery’s Performance
If your battery’s condition is still not “Normal” after calibration, then you’ll need to take further steps to improve its performance. The first step is to make sure you’re using the correct settings on your Mac.
First, you’ll need to open the System Preferences and select “Energy Saver.” From here, you can adjust the settings to optimize your Mac’s battery life. For instance, you can reduce the display brightness and set the computer to sleep after a certain period of inactivity.
Next, you’ll want to make sure you’re only running the applications and services you need. This will help to reduce the amount of power your Mac is consuming and prevent unnecessary drain on the battery.
Finally, you’ll want to make sure your Mac’s software is up-to-date. Apple regularly releases software updates that can help optimize your Mac’s performance, including its battery life.
Replace Your Battery
If all else fails, you may need to replace your Mac’s battery. Fortunately, this isn’t too difficult, as Apple offers replacement batteries for all of its MacBooks.
You can purchase a replacement battery from Apple or an authorized Apple reseller. You can also purchase third-party batteries, though they may not be as reliable as Apple’s own.
Once you have the new battery, you’ll need to remove the old one and install the new one. This is fairly straightforward and should only take a few minutes.
Once the new battery is installed, you’ll need to recalibrate it. You can follow the same steps outlined above for calibrating a battery.
Conclusion
Maintaining your Mac’s battery health is essential for getting the most out of your laptop. Fortunately, it’s relatively easy to do. By following the steps outlined above, you should be able to check and improve your Mac’s battery health in no time.
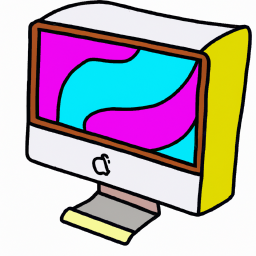







Terms of Service Privacy policy Email hints Contact us
Made with favorite in Cyprus