How to Clean Your MacBook Keyboard: A Step-by-Step Guide
This helpful guide provides easy and straightforward steps on how to keep your MacBook keyboard clean and dust-free. Read on to learn the best way to keep your device in top condition.

Step 1: Shut Down Your MacBook
The first step in cleaning your MacBook keyboard is to shut down your device. This is important to ensure you don’t damage the keyboard while cleaning. To shut down your MacBook, simply press and hold the power button until the laptop shuts off. You should also disconnect the power cable and any other peripherals.
Step 2: Gather Your Cleaning Supplies
You’ll need a few supplies to clean your MacBook keyboard. First, you should get a can of compressed air. This will help you blow away any dust or debris that has collected on the keys. You’ll also need a soft cloth and some isopropyl alcohol. The cloth should be lint-free, such as microfiber, and the alcohol should be at least 70 percent.
Step 3: Remove the Keys
The next step is to remove the keys from the keyboard. There are a few different methods you can use to do this. The easiest way is to use a flathead screwdriver to gently pry the keys off. You can also use a pair of tweezers to remove smaller keys. Be sure to be gentle when removing the keys as you don’t want to break or damage them.
Step 4: Clean the Keys
Once you’ve removed the keys, it’s time to clean them. Start by using the compressed air to blow away any dust or debris. Then, take the cloth and dampen it with the isopropyl alcohol. Gently rub each key with the cloth, making sure to get into all the crevices. You can also use a cotton swab to get into hard to reach areas.
Step 5: Clean the Keyboard Base
Once you’ve finished cleaning the keys, it’s time to clean the keyboard base. Start by using the compressed air to blow away any dust or debris. Then, take the cloth and dampen it with the isopropyl alcohol. Gently rub the surface of the keyboard, making sure to get into all the crevices. You can also use a cotton swab to get into hard to reach areas.
Step 6: Reattach the Keys
Now that you’ve finished cleaning the keyboard, it’s time to reattach the keys. Start by lining up the key with the corresponding slot on the keyboard. Then, gently press down on the key until it snaps into place. Repeat this process for each key until they are all reattached.
Step 7: Test the Keyboard
The last step is to test the keyboard to make sure it’s working properly. Start by connecting the power cable and any other peripherals. Then, turn on your MacBook and press each key to make sure it is working properly. If everything is working correctly, you’re done!
Cleaning your MacBook keyboard doesn’t have to be a daunting task. By following these steps, you can easily keep your keyboard clean and in top working condition. All it takes is a few simple supplies and a bit of time. So, the next time your MacBook keyboard needs a good cleaning, you’ll be ready!

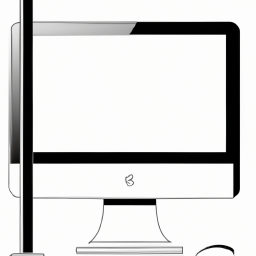
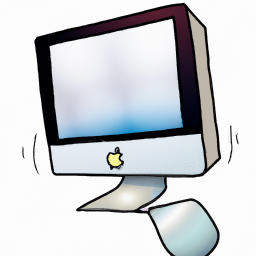

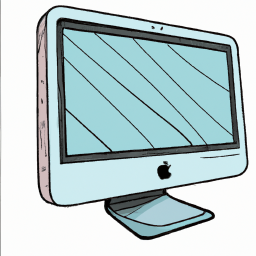
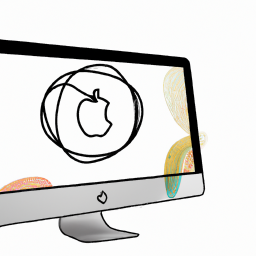
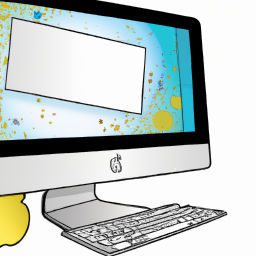
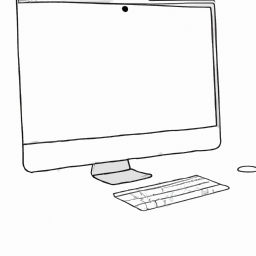
Terms of Service Privacy policy Email hints Contact us
Made with favorite in Cyprus