How to Clear Mail Storage on a Mac
Clearing up some extra storage space on your Mac? Our article provides easy instructions on how to quickly clear up your mail storage! Learn more about it now!

For Mac users, email storage can be a major issue. Over time, our inboxes can fill up with hundreds of emails, as well as attachments, which can cause our computers to run slowly. If you’re getting a lot of emails, or simply want to improve the performance of your Mac, it’s important to clear out your mail storage. Fortunately, there are several easy ways to do this.
Delete Emails
The most obvious way to clear out your mail storage is to just delete emails. This is especially helpful if you have a lot of emails that are no longer important. On the left side of your screen, you should see an “Inbox” tab. Click on this and then select all the emails that you want to delete. Once you have selected them, click “Delete” and the emails will be removed from your mailbox.
Archive Emails
If you want to keep certain emails but don’t want them cluttering up your mailbox, you can also try archiving them. Archiving moves emails from your inbox to a separate folder, which can help you keep your mailbox organized. To archive emails, select them and then click “Archive”. You can then access archived emails by clicking the “Archive” tab on the left side of your screen.
Move Emails to Folders
Another way to clear out your mailbox is to move emails to different folders. This is especially helpful if you want to keep emails that you need to refer back to later. To move emails to folders, select them and then click the “Move to” button. You can then select the folder that you want to move the emails to.
Empty the Trash
Once you’ve deleted or moved emails, it’s important to empty the trash. If you don’t, the emails will stay in your mailbox and take up valuable storage space. To empty the trash, click the “Trash” folder on the left side of your screen and then click “Empty Trash”.
Unsubscribe from Unnecessary Emails
Another way to reduce the amount of emails in your mailbox is to unsubscribe from any newsletters or mailing lists that you no longer want to receive. Most emails will have an “unsubscribe” link at the bottom, which you can click to stop receiving emails from the sender.
Disable Email Notifications
If you’re getting a lot of notifications from apps or websites, you can also disable them. This will help reduce the amount of emails that you receive, which in turn will help reduce your mailbox size. To disable notifications, go to “Settings” and then select “Notifications”. From here, you can select which notifications you want to turn off.
Use a Third-Party Email Client
If you’re still having trouble reducing your mailbox size, you may want to consider using a third-party email client. These programs can help you manage your emails more efficiently, which can help you keep your mailbox size under control. Popular email clients include Gmail, Outlook, and Thunderbird.
Clearing out your mail storage on a Mac is a great way to improve the performance of your computer. By following the steps outlined above, you should be able to reduce the size of your mailbox and keep your computer running smoothly.

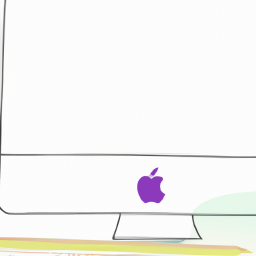





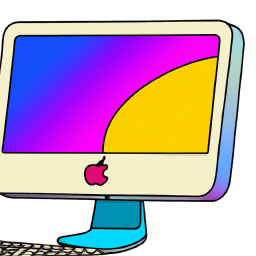
Terms of Service Privacy policy Email hints Contact us
Made with favorite in Cyprus