How to Clear RAM on a Mac Computer
Are your Mac applications running slow? Learn how to free up memory and optimize your computer's performance by clearing RAM on your Mac!

When you are using your Mac computer, you might experience a decrease in performance. This can be caused by a number of factors, but one of the most common causes is a lack of RAM. RAM, or Random Access Memory, is a type of memory that is used to store information that is used by your computer. If you have too little RAM, your computer will slow down. Fortunately, there are ways to clear RAM on your Mac computer so that it can run more efficiently.
Check How Much RAM You Have
The first step in clearing RAM is to check how much RAM you have on your Mac computer. You can do this by going to the Apple Menu and selecting About This Mac. In the window that opens, you will see the amount of RAM your computer has. Depending on your Mac computer, the amount of RAM can range from 4GB to 16GB or more.
Close Unused Apps
The next step is to close any apps that you are not currently using. This will free up RAM that is being used by those apps, allowing you to use it for other tasks. To close apps, simply right-click on the app icon in the dock and select Quit. You can also use the Command + Q shortcut to quickly close apps.
Free Up Hard Drive Space
Another way to clear RAM is to free up some hard drive space. If you have a lot of files stored on your hard drive, it can slow down your computer. To free up some hard drive space, you can use the built-in Storage tab in the About This Mac window. This will show you how much space is being used and what files are taking up the most space. You can then delete any files that you don’t need.
Disable Login Items
Login items are programs that automatically start when you log in to your Mac. These programs can take up a lot of RAM, so it is a good idea to disable them if you don’t need them. To do this, go to System Preferences > Users & Groups > Login Items. Here, you can select the items you don’t need and click the minus (-) button to remove them.
Use Activity Monitor
Activity Monitor is a built-in tool that allows you to see what programs and processes are taking up the most RAM. To launch Activity Monitor, open the Applications folder and select Utilities. Here, you can select Activity Monitor and it will open a window that shows you how much RAM each process is using. If you find a process that is using a lot of RAM, you can select it and click the “Quit Process” button to end it.
Restart Your Mac
The last step is to restart your Mac. This will clear out any RAM that is being used by programs and processes that are no longer running. To restart your Mac, go to the Apple Menu and select Restart. Once your Mac has restarted, it should be running more efficiently.
By following these steps, you should be able to clear RAM on your Mac computer and make it run more efficiently. If your Mac is still running slowly, you may need to upgrade the RAM or get a new computer.





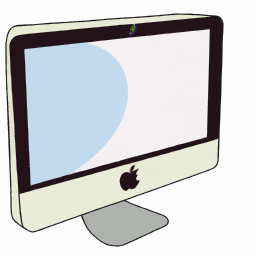

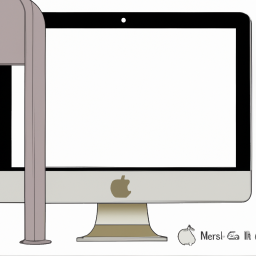
Terms of Service Privacy policy Email hints Contact us
Made with favorite in Cyprus