How to Clear Your Mac's History
Are you looking for a way to clear your Mac's history? This article will help you learn how to do just that in no time!

If you use a Mac computer, it’s important to know how to clear its history. By clearing your history, you can protect your privacy, delete old files and free up storage space on your computer. There are several steps you can take to erase your history and make sure your Mac is running smoothly.
Clear the Browsing History
The first step to clearing your Mac's history is to delete your browsing history. This includes websites, cookies, cached files and any other data related to your browsing activity. To delete your browsing history, open your web browser and click on the “History” menu. From here, you can select the “Clear Browsing Data” option, which will allow you to select the data that you want to delete.
Delete Temporary Files and Caches
Another way to clear your Mac's history is to delete temporary files and caches. Temporary files are files that are created when programs are running and can take up a lot of space on your hard drive. To delete temporary files, you can use a program such as CleanMyMac or CCleaner. These programs will clear out old and unnecessary files from your computer.
Delete Application Data
If you want to delete even more of your history, you can delete the application data from your Mac. Application data includes information related to applications, such as settings, preferences, and other user data. To delete this data, open the Finder and navigate to the “Applications” folder. From here, you can delete any applications that you no longer need or use.
Empty the Trash
Once you have deleted all of the unnecessary data, you should also empty the trash. The trash is where all of the deleted files are stored until they can be permanently removed from your Mac. To empty the trash, click on the “Trash” icon in the dock and select the “Empty Trash” option. This will permanently remove all of the deleted files from your Mac.
Clear System Logs
System logs are another type of data that can take up a lot of space on your Mac. System logs contain information about the system, such as application usage and system errors. To clear these logs, you can use a program such as CleanMyMac or CCleaner. These programs will allow you to select the system logs that you want to delete.
Delete Old Backups
Finally, it’s a good idea to delete any old backups that you have stored on your Mac. Backups are used to keep important files and data safe in case of an emergency. However, if you no longer need the backups, it’s a good idea to delete them in order to free up storage space on your Mac. To delete old backups, open the Finder and navigate to the “Backups” folder. From here, you can select the backups that you want to delete.
By following these steps, you can easily clear your Mac’s history and free up storage space on your computer. Clearing your history is important for protecting your privacy and ensuring that your Mac is running smoothly.
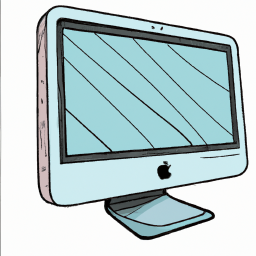
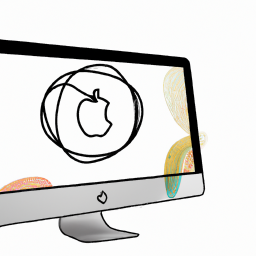
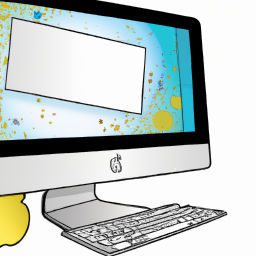
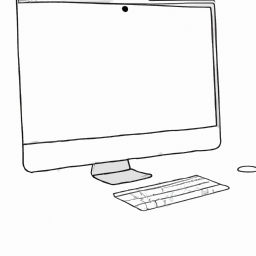

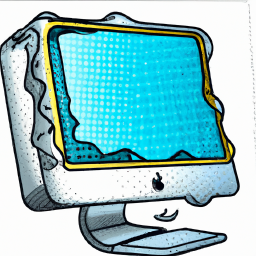


Terms of Service Privacy policy Email hints Contact us
Made with favorite in Cyprus