How to Clear Your Reading List on a Mac
Clearing your reading list on a Mac is easy! Follow these simple steps to get your list back to zero in no time.
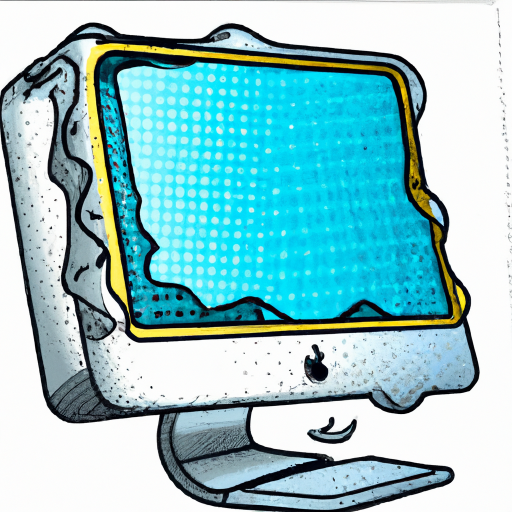
It can be incredibly satisfying to complete a lengthy reading list, but it can also be overwhelming if the list is too long. Fortunately, clearing your reading list on a Mac is a relatively straightforward process. Here are the steps to help you manage your reading list more efficiently:
Deleting Items from Your Reading List
The first step to get your reading list under control is to delete items that no longer need to be on it. To do this, open Safari and select the reading list icon at the top right-hand corner of the screen. This will open a tab that shows you all the items you have saved to your reading list. To delete an item, simply right-click on it and select “Delete”. You can also select multiple items at once by holding down the Command key while selecting the items with your mouse. Once you have selected all the items you want to delete, right-click and select “Delete”.
Organizing Items on Your Reading List
Once you have deleted any unnecessary items from your reading list, it’s time to organize the items that remain. To do this, first select the “Organize” button at the top of the reading list tab. This will open a window with several options for organizing your list. You can sort the list by title, date added, website, or a number of other categories. You can also create folders to help you organize your list even further. To create a folder, select the “New Folder” option and give it a name. Once you have created the folder, you can drag and drop items into it. This will help you keep track of your reading list and make it easier to find specific items.
Deleting Your Entire Reading List
If you want to delete your entire reading list, you can do so by selecting the “Clear Reading List” button at the bottom of the reading list tab. This will prompt you to confirm that you want to delete your entire list. Once you confirm, the list will be cleared and all the items will be removed.
Saving Items to Your Reading List
If you want to save items to your reading list for later, you can do so by selecting the “Add to Reading List” button at the top of the page. This will add the current page to your reading list. You can also select the “Add to Reading List” button in the address bar of Safari to add the page to your reading list.
Viewing Your Reading List on Other Devices
If you want to view your reading list on other devices, you can do so by signing into your iCloud account on the other device. Once you are signed in, you should be able to view your reading list on the other device.
Clearing your reading list on a Mac is a simple process that can help you manage your reading list more efficiently. By deleting unnecessary items, organizing the list, and creating folders, you can keep track of the items you need to read and make it easier to find specific items. You can also save items to your list and view them on other devices by signing into your iCloud account. Taking these steps can help you keep your reading list under control and make it easier to find the items you need.








Terms of Service Privacy policy Email hints Contact us
Made with favorite in Cyprus