How to Combine PDF Files on Mac
Combining multiple PDFs into one document can be a breeze on Mac! Learn how to easily merge PDF files with this simple step-by-step guide.
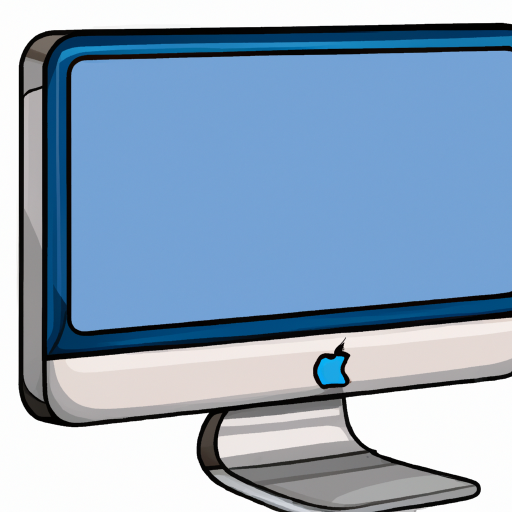
Step 1: Download the PDF Merger
The first step to combining PDF files on Mac is to download a PDF merger to your computer. A PDF merger is a program designed to merge multiple PDF files into one single file. There are many different PDF mergers available, but the most popular and powerful one is called PDF Merge Pro. This program is available for both Windows and Mac and is easy to use.
Once you’ve downloaded the PDF merger, you’ll need to install it on your computer. The installation process is simple, and it shouldn’t take more than a few minutes.
Step 2: Launch the Program
Once the PDF merger is installed, you’ll need to launch the program. To do this, simply double-click the program’s icon on your desktop. This will open up the program’s main window.
Step 3: Add your Files
Now that the PDF merger is open, you’ll need to add the files you want to combine. To do this, click the “Add Files” button at the top of the window. This will open a file browser window, where you can select the PDF files you want to combine. Select the files you want to combine and then click “Open”.
Step 4: Arrange the Files
Once you’ve added the files you want to combine, you’ll need to arrange them in the order you want them to appear in the final PDF. To do this, simply drag and drop the files into the order you want.
Step 5: Set the Output Settings
Once you’ve arranged the files, you’ll need to set the output settings for the merged PDF. To do this, click on the “Settings” button at the bottom of the window. This will open up a new window where you can set the page size, page orientation, page margins, and other settings. Once you’ve set the settings you want, click “OK” to save them.
Step 6: Merge the Files
Now that you’ve set the output settings, you’re ready to merge the files. To do this, simply click the “Merge” button at the bottom of the window. This will begin the process of combining the PDF files into one single file.
Step 7: Save the Merged File
Once the PDF merger has finished merging the files, you’ll need to save the merged file. To do this, click the “Save” button at the bottom of the window. This will open up a file browser window where you can select the location you want to save the merged file. Select the location and then click “Save”.
Step 8: View the Merged File
Once you’ve saved the merged file, you can view it in any PDF viewer. To do this, simply double-click the file in the file browser window. This will open the merged file in your chosen PDF viewer.
Combining PDF files on Mac is a simple process that can be done quickly and easily with the right tools. By following the steps outlined above, you should be able to quickly and easily combine your PDF files into one single file.








Terms of Service Privacy policy Email hints Contact us
Made with favorite in Cyprus