How to Compress Video Files on a Mac
Compressing video files on a Mac is easy! We'll show you the simple steps to reduce your video file size and save storage space.

Compressing video files is an important part of any video production workflow. It allows you to reduce the size of your files for easier storage and sharing. But how do you compress your video files if you’re using a Mac?
The good news is that there are several ways you can compress video files on a Mac. In this article, we’ll look at a few of the most popular methods, including using Handbrake, QuickTime Player, and Compressor.
Using Handbrake
Handbrake is one of the most popular tools for compressing video files on a Mac. It’s free, open source, and easy to use.
To use Handbrake, you first need to download and install it on your Mac. Once it’s installed, you can open the program and click the “Open Source” button. Navigate to the folder where your video file is stored and select it.
Once your file is loaded, you can click the “Video” tab to adjust the video settings. Here, you can choose the preset that best suits your needs. For example, if you want to compress a high-quality video file, you can choose the “High Profile” preset. You can also adjust the video bitrate and other settings, such as the video codec and frame rate.
When you’re finished adjusting the settings, you can click the “Start” button to begin compressing the file. Once the process is complete, you’ll have a compressed version of your video file.
Using QuickTime Player
Another option for compressing video files on a Mac is to use QuickTime Player. This is the default media player on Mac computers and it includes an export feature that allows you to compress your video files.
To use QuickTime Player, open the program and select the “File” menu. Then, choose “Export As” and select the preset that best suits your needs. You can choose from a variety of presets, such as “Small”, “Medium”, and “Large”.
When you’ve chosen a preset, click the “Options” button to adjust the video settings, such as the video bitrate and frame rate. When you’re finished, click the “Export” button to begin compressing the file.
Using Compressor
Compressor is another popular tool for compressing video files on a Mac. It’s a bit more advanced than QuickTime Player, but it’s still relatively easy to use.
To use Compressor, first download and install the program on your Mac. Then open the program and click the “Add File” button to select the video file you want to compress.
Once the file is loaded, you can click the “Settings” tab to adjust the settings. Here, you can choose from a variety of presets, such as “iPhone”, “iPad”, and “HD Video”. You can also adjust the video bitrate and other settings, such as the video codec and frame rate.
When you’re finished adjusting the settings, you can click the “Start” button to begin compressing the file. Once the process is complete, you’ll have a compressed version of your video file.
Conclusion
Compressing video files on a Mac is relatively easy. There are several tools you can use, such as Handbrake, QuickTime Player, and Compressor. Each of these programs allows you to adjust the settings to get the best results for your video files.
Whichever program you choose, you can be sure that you’ll be able to successfully compress your video files on a Mac.




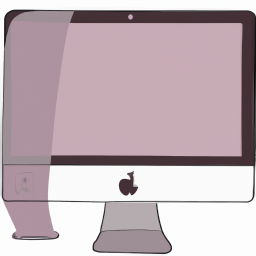
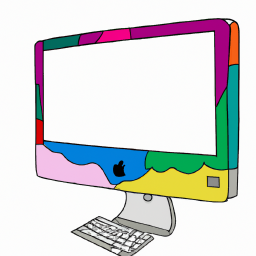


Terms of Service Privacy policy Email hints Contact us
Made with favorite in Cyprus