How to Connect a Chromebook to Wi-Fi
In this article, we'll show you how to quickly and easily connect your Chromebook to a Wi-Fi network. Whether you're at home or in a public place, you'll be online in no time!

Connecting a Chromebook to Wi-Fi is a straightforward process that can be completed in minutes. In this article, we'll cover the step-by-step process for connecting your Chromebook to a Wi-Fi network.
Step 1: Locate the Wi-Fi Network
The first step in connecting your Chromebook to a Wi-Fi network is to locate the network. You can do this by clicking on the Wi-Fi icon in the bottom right corner of the Chromebook's screen. Your Chromebook should display a list of available Wi-Fi networks. Select the Wi-Fi network that you wish to connect to.
Step 2: Enter Network Password
Once you've selected the Wi-Fi network, you'll be prompted to enter the network's password. Enter the password for the Wi-Fi network and click the "Connect" button.
Step 3: Wait for Connection to Establish
Once you've entered the password for the Wi-Fi network, your Chromebook will begin to attempt to establish a connection. Depending on the strength of the signal, this process may take a few moments. Wait for the connection to establish and then move on to the next step.
Step 4: Verify Connection
Once the connection has been established, you can verify that your Chromebook is connected to the Wi-Fi network by clicking on the Wi-Fi icon in the bottom right corner of the Chromebook's screen. If the Wi-Fi icon is green, then your Chromebook is connected to the Wi-Fi network.
Step 5: Test Wi-Fi Connection
Now that your Chromebook is connected to the Wi-Fi network, you can test the connection by attempting to access the internet. Open a web browser and attempt to access a website. If you are able to access the website, then your Chromebook is connected to the Wi-Fi network and you can begin to use the internet.
Step 6: Troubleshoot Connection Issues
If you are unable to connect to the internet, then you may need to troubleshoot the connection. First, make sure that the Wi-Fi network is active and that the password is correct. If the Wi-Fi network is active and the password is correct, then you may need to restart your Chromebook. To do this, power off your Chromebook, wait a few moments, and then power it back on. Once your Chromebook is powered back on, attempt to connect to the Wi-Fi network once again.
Conclusion
Connecting a Chromebook to a Wi-Fi network is a simple process that can be completed in minutes. Follow the steps outlined in this article and you should have no trouble connecting your Chromebook to a Wi-Fi network. If you are having trouble connecting, make sure that the Wi-Fi network is active and that the password is correct. If necessary, restart your Chromebook and attempt to connect once again.



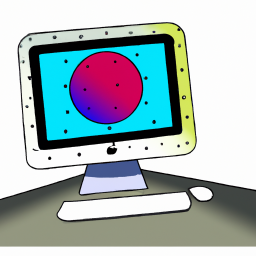


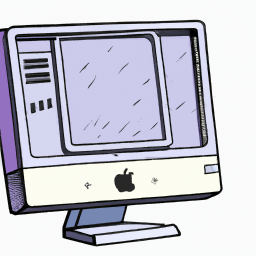
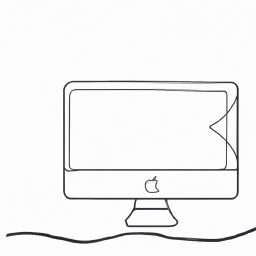
Terms of Service Privacy policy Email hints Contact us
Made with favorite in Cyprus