How to Connect a Mac Mini to a Monitor
This article will help you easily connect your Mac Mini to an external monitor. Discover how to quickly set up and enjoy the benefit of a larger display in no time!
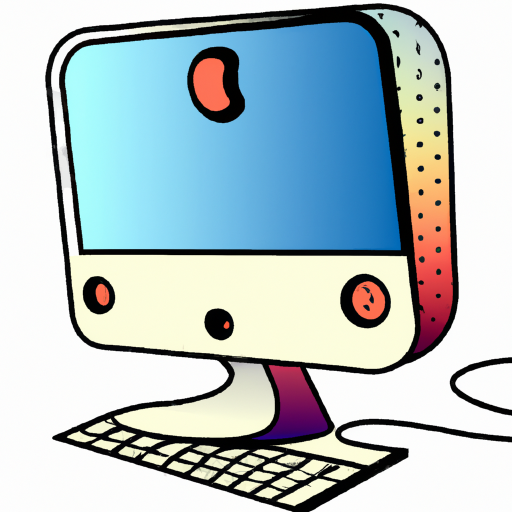
It is possible to connect a Mac Mini to a monitor in order to access its contents. This can be done for both work and entertainment purposes. In this article, we will show you how to connect a Mac Mini to a monitor.
Step 1: Determine the Type of Monitor
The first step is to determine the type of monitor that you have. The most common type of monitor for a Mac Mini is an LCD monitor. The other types of monitors that can be used include CRT (cathode ray tube), LED (light-emitting diode) and OLED (organic light-emitting diode) monitors.
Step 2: Connect the Video Cable
Once you have determined the type of monitor that you have, the next step is to connect the video cable to the Mac Mini. The video cable is usually a VGA or DVI cable. Depending on the type of monitor, you may also be able to use an HDMI or DisplayPort cable.
Step 3: Connect the Audio Cable
After the video cable has been connected, the next step is to connect the audio cable. This is usually a 3.5mm cable connected to the headphone jack on the Mac Mini. If you are using an HDMI or DisplayPort cable, the audio will be carried over the same cable.
Step 4: Connect the Power Cable
The next step is to connect the power cable to the Mac Mini. This is usually a standard power cable that plugs into the power port on the back of the Mac Mini.
Step 5: Turn on the Monitor and Mac Mini
Once all of the cables have been connected, the next step is to turn on the monitor and the Mac Mini. If the monitor is connected to a power outlet, simply turn the power switch on the monitor to the “on” position. If the monitor is connected to the Mac Mini, press the power button on the Mac Mini to turn it on.
Step 6: Configure the Display Settings
The final step is to configure the display settings on the Mac Mini. To do this, open the System Preferences on the Mac Mini and select the “Displays” option. From here, you can adjust the resolution, brightness, contrast and other display settings for the monitor.
Once the display settings have been configured, the Mac Mini is now connected to the monitor and ready to be used. Connecting a Mac Mini to a monitor is a relatively simple process and can be done in just a few steps. With the right cables and a few minutes of time, you can easily connect a Mac Mini to a monitor and start working or enjoying your favorite entertainment.
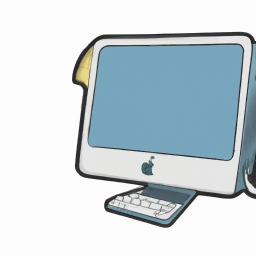






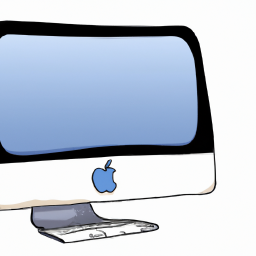
Terms of Service Privacy policy Email hints Contact us
Made with favorite in Cyprus