How to Connect a Magic Keyboard to a Mac
Connecting a Magic Keyboard to your Mac is easy! Just follow these simple steps to get up and running quickly.

Connecting a Magic Keyboard to a Mac is a simple process that can be done in a few easy steps. Magic Keyboards are wireless accessories that are designed to provide a comfortable and efficient typing experience. They come in a variety of sizes and colors, and can be used with both Mac and Windows computers. In this article, we’ll show you how to connect a Magic Keyboard to your Mac.
Step 1: Turn on Your Magic Keyboard
The first step to connecting your Magic Keyboard to your Mac is to turn it on. To do this, press and hold the power button on the top right corner of the keyboard. You should see a light appear on the top of the keyboard that indicates that it is powered on.
Step 2: Connect the Magic Keyboard to Your Mac
Once your Magic Keyboard is powered on, you’ll need to connect it to your Mac. To do this, open the Bluetooth menu on your Mac by clicking the Bluetooth icon in the menu bar. Then, select the “Add Device” option.
Your Mac should then detect the Magic Keyboard and list it in the Bluetooth menu. Select the Magic Keyboard from the list and then click the “Connect” button.
Step 3: Configure the Magic Keyboard
Once your Magic Keyboard is connected to your Mac, you’ll want to configure it to your liking. To do this, open the System Preferences on your Mac and then select the Keyboard tab. In this tab, you’ll be able to adjust the key repeat rate, the delay before key repeat, and the keyboard backlighting.
Step 4: Pair the Magic Keyboard with Your Mac
The final step to connecting your Magic Keyboard to your Mac is to pair it. To do this, open the Bluetooth menu on your Mac and select the “Pair” option.
Your Mac will then prompt you to enter a code that is displayed on your Magic Keyboard. Enter the code and then click the “Pair” button. Your Magic Keyboard should then be successfully connected to your Mac.
Conclusion
Connecting a Magic Keyboard to your Mac is a simple process that can be done in a few easy steps. To do this, you’ll need to first turn on your Magic Keyboard and then connect it to your Mac via Bluetooth. Once it’s connected, you can configure it to your liking and then pair it with your Mac. With these steps, you’ll be up and typing on your Magic Keyboard in no time.



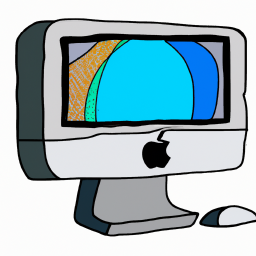




Terms of Service Privacy policy Email hints Contact us
Made with favorite in Cyprus