How to Connect a Mirror to Apple TV
Connecting a mirror to Apple TV is a great way to enjoy content from your iPhone or iPad on a larger screen. This article will help you set up a connection so you can start streaming right away!

Connecting a mirror to Apple TV is a great way to view content from your iPhone, iPad, or Apple TV on a larger screen. This can be helpful if you want to watch movies, play video games, or just relax and watch TV shows. It's also a great way to share photos and videos with friends and family. With the right setup, connecting a mirror to Apple TV is a breeze.
Step 1: Set up Your Apple TV
The first step in connecting a mirror to Apple TV is to make sure your Apple TV is properly set up. You'll need to connect the Apple TV to your television or other display device, and make sure the TV's input is set to the correct channel. You'll also need to connect the Apple TV to your home Wi-Fi network, and make sure that it has the latest version of Apple TV software installed.
Step 2: Connect Your Mirror
Now that your Apple TV is up and running, it's time to connect your mirror. Depending on the type of mirror you have, you'll need to use either an HDMI cable or an Apple TV Wireless Adapter. If you're using an HDMI cable, simply connect it from your mirror to the HDMI port on your Apple TV. If you're using an Apple TV Wireless Adapter, you'll need to connect it to the back of your Apple TV and then connect your mirror to the adapter.
Step 3: Pair Your Mirror and Apple TV
Once your mirror is connected to your Apple TV, you'll need to pair the two devices. To do this, open the Settings app on your Apple TV and select the AirPlay option. Select the mirror you want to use and then enter the confirmation code that is displayed on your mirror. Once the devices are paired, you should be able to see Apple TV content on your mirror.
Step 4: Set up AirPlay Mirroring
Now that your mirror and Apple TV are paired, you can start using AirPlay Mirroring to view content on your mirror. To do this, open the AirPlay icon on your iPhone, iPad, or Apple TV and select the mirror you want to use. You'll then be able to view content from your device on the mirror. You can also use the AirPlay icon to control the playback of content on the mirror, such as pausing, fast forwarding, and rewinding.
Step 5: Enjoy the Content from Your Mirror
Once you've set up AirPlay Mirroring, you can start viewing content on your mirror. You can stream movies, TV shows, music, and photos from your iPhone, iPad, or Apple TV to your mirror. You can also use the AirPlay icon to control the playback of content on the mirror, such as pausing, fast forwarding, and rewinding.
Connecting a mirror to Apple TV is a great way to view content from your iPhone, iPad, or Apple TV on a larger screen. With the right setup, connecting a mirror to Apple TV is a breeze. All you need to do is set up your Apple TV, connect your mirror, pair the two devices, and then set up AirPlay Mirroring. Once you've done that, you'll be able to enjoy all the content from your Apple TV on your mirror.






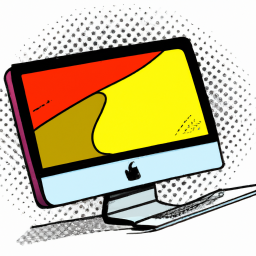

Terms of Service Privacy policy Email hints Contact us
Made with favorite in Cyprus