How to Connect AirPods to a Mac Computer
Connecting AirPods to your Mac is easy and quick! Follow this guide to get setup in no time and start enjoying your listening experience.

Connecting AirPods to a Mac computer is a straightforward process that can be completed in a few simple steps. AirPods are wireless headphones that can be used to listen to music, podcasts, or other audio on a Mac computer. With the right setup, you can enjoy your favorite tunes without any wires getting in the way. Here’s how to connect AirPods to your Mac computer:
Step 1: Charge Your AirPods
The first step in connecting AirPods to your Mac computer is to make sure they’re charged. AirPods come with a charging case that you can use to charge them before connecting them to your Mac. When the AirPods are in the charging case, you can plug the case into a power source, such as a wall outlet or USB port, to charge them.
Step 2: Turn On Bluetooth On Your Mac
Once your AirPods are charged, you’ll need to turn on Bluetooth on your Mac. To do this, click the Bluetooth icon in the menu bar and make sure it’s set to “On.” If it’s not, click the Bluetooth icon and select “Turn Bluetooth On.” If you don’t see the Bluetooth icon in the menu bar, you can turn on Bluetooth by going to System Preferences > Bluetooth and clicking the “Turn Bluetooth On” button.
Step 3: Put Your AirPods In Pairing Mode
Once Bluetooth is turned on, you’ll need to put your AirPods in pairing mode. To do this, open the charging case and press and hold the button on the back of the case until the status light starts flashing white. This will put your AirPods in pairing mode, which will allow them to connect to your Mac.
Step 4: Connect Your AirPods To Your Mac
Now that your AirPods are in pairing mode, you can connect them to your Mac. On your Mac, click the Bluetooth icon in the menu bar and select your AirPods from the list of available devices. If your AirPods don’t appear in the list, you can click the “Connect” button next to the AirPods in the list.
Step 5: Enjoy Your Music
Once your AirPods are connected to your Mac, you’re ready to start listening to music. You can open iTunes or any other music app on your Mac and start playing your favorite tunes. Your AirPods will automatically switch from one device to another as you move around, so you can enjoy your music without any wires getting in the way.
Connecting AirPods to your Mac computer is a simple process that can be completed in a few easy steps. With the right setup, you can enjoy your favorite tunes without any wires getting in the way. Make sure your AirPods are charged, turn on Bluetooth on your Mac, put your AirPods in pairing mode, connect your AirPods to your Mac, and then enjoy your music.
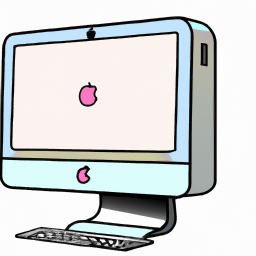




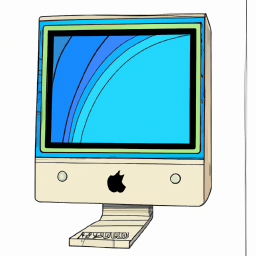


Terms of Service Privacy policy Email hints Contact us
Made with favorite in Cyprus