How to Connect AirPods to a MacBook
Connecting AirPods to a MacBook is easy! Follow our step-by-step guide to get your AirPods up and running in no time!

Connecting AirPods to a MacBook is a quick and easy process. AirPods are Apple’s wireless earbuds that provide a seamless audio experience when listening to music or taking calls. These tiny earbuds are designed to work with Apple products, such as the MacBook, iPhone, and iPad.
In order to connect your AirPods to your MacBook, you will need to have the latest version of macOS installed on your device. You will also need to have the latest version of the AirPods software installed.
Step 1: Update Software
Before connecting your AirPods to your MacBook, you will need to make sure that your computer is running the latest version of macOS. To update your software, open the App Store on your device and click “Updates” in the top menu bar. If there are any updates available for your system, you will be able to download them from here.
You will also need to make sure that your AirPods are up to date. To do this, go to the “Settings” app on your device and select “General”. From here, select “About” and then “Software Update”. If there are any updates available for your AirPods, they will be listed here.
Step 2: Turn on Bluetooth
The next step is to turn on Bluetooth on your MacBook. To do this, go to the “System Preferences” app on your device and select the “Bluetooth” icon. Make sure that the “Bluetooth” switch is turned on and that your AirPods are listed in the “Devices” section. If they are not listed, toggle the “Bluetooth” switch off and on again.
Step 3: Connect AirPods
Once your Bluetooth is turned on and your AirPods are listed in the devices section, you can now connect your AirPods to your MacBook. To do this, open the lid of the AirPods case and press and hold the “Connect” button on the back of the case. A pop-up window will appear on your MacBook, asking if you want to connect your AirPods. Click “Connect” to begin the process.
Step 4: Use AirPods
Once your AirPods are connected to your MacBook, you can now use them to listen to music, take calls, and more. To adjust the volume or switch between audio sources, you will need to use the controls on the AirPods themselves. To do this, simply press and hold the “Volume” button on the side of either AirPod to adjust the volume. You can also press the “Play/Pause” button to switch between audio sources.
Step 5: Disconnect AirPods
When you are finished using your AirPods, you can disconnect them from your MacBook by going back to the “Bluetooth” settings in the “System Preferences” app. From here, select the “Disconnect” button next to your AirPods. This will disconnect your AirPods from your MacBook.
Connecting AirPods to your MacBook is a quick and easy process. Once you have updated your software and turned on Bluetooth, you will be able to connect your AirPods and start using them to listen to music, take calls, and more. When you are finished, you can easily disconnect your AirPods from your MacBook.





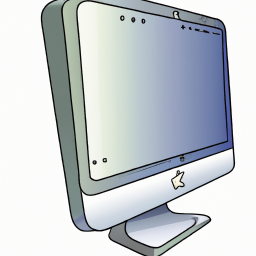
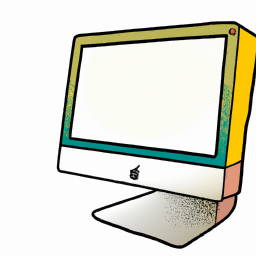

Terms of Service Privacy policy Email hints Contact us
Made with favorite in Cyprus