How to Connect an iPhone to a MacBook Wirelessly
Connecting your iPhone to your MacBook wirelessly is easier than ever! Follow our step-by-step guide to get up and running in no time.
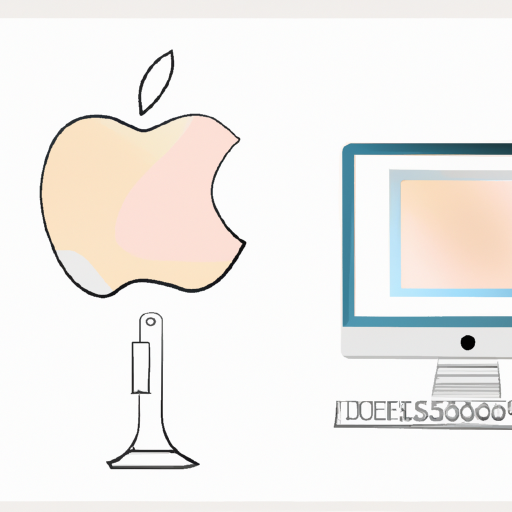
Connecting an iPhone to a MacBook wirelessly is a great way to share photos, music, and other files between the two devices. It also allows users to access the Internet, download apps, and more. The process is quick and easy, and can be done in just a few steps.
Step 1: Turn on Bluetooth
The first step is to turn on Bluetooth on both the iPhone and the MacBook. On the iPhone, go to Settings > Bluetooth and toggle the switch to the "on" position. On the MacBook, go to System Preferences > Bluetooth and make sure the switch is in the "on" position as well.
Step 2: Pair the Devices
Once Bluetooth is enabled, the next step is to pair the two devices. On the iPhone, tap on the "Pair" button next to the MacBook in the Bluetooth settings. On the MacBook, click on the "Pair" button next to the iPhone. Both devices will then prompt you to enter a passcode, which you can choose yourself. Once the passcode is entered, the devices will be paired and ready to use.
Step 3: Transfer Files
Now that the devices are paired, users can start transferring files between the iPhone and the MacBook. To transfer files from the iPhone to the MacBook, open the Files app on the iPhone and select the files you want to transfer. Then, select the "Share" icon in the bottom-right corner and select the MacBook from the list of available devices. The files will then be transferred to the MacBook.
To transfer files from the MacBook to the iPhone, open the Finder on the MacBook and select the files you want to transfer. Then, select the "Send" icon in the bottom-right corner and select the iPhone from the list of available devices. The files will then be transferred to the iPhone.
Step 4: Use AirDrop
If users want to transfer files between the iPhone and the MacBook without having to pair the devices, they can use AirDrop. AirDrop is a built-in feature on both devices that allows users to quickly and easily transfer files wirelessly. To use AirDrop, open the Files app on the iPhone and select the files you want to transfer. Then, select the "Share" icon in the bottom-right corner and select the MacBook from the list of available devices. The files will then be transferred to the MacBook.
To transfer files from the MacBook to the iPhone, open the Finder on the MacBook and select the files you want to transfer. Then, select the "Send" icon in the bottom-right corner and select the iPhone from the list of available devices. The files will then be transferred to the iPhone.
Step 5: Use Wi-Fi for Internet Access
The last step is to use the MacBook's Wi-Fi connection to access the Internet on the iPhone. To do this, go to Settings > Wi-Fi on the iPhone and select the MacBook's Wi-Fi network from the list of available networks. Enter the password for the network and the iPhone will be connected to the Internet.
Now that the iPhone is connected to the MacBook wirelessly, users can easily share files, access the Internet, download apps, and more. The process is quick and easy, and can be done in just a few steps.








Terms of Service Privacy policy Email hints Contact us
Made with favorite in Cyprus