How to Convert a PDF to Pages Format on Mac
If you need to convert a PDF to Pages format on your Mac, this article will walk you through the simple steps to get the job done quickly and easily. No need to worry, converting PDFs to Pages is a breeze!
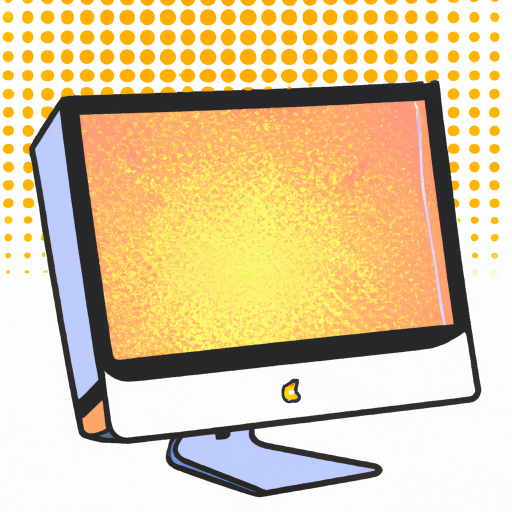
The Portable Document Format (PDF) is a popular file format for sharing documents across a variety of platforms. It’s useful for when you need to create a document that can be easily viewed and shared between multiple devices and operating systems. However, there may be times when you need to convert a PDF to the Pages format on Mac.
If you’re looking for a way to convert a PDF to Pages format on Mac, then you’ve come to the right place. This guide will walk you through the process step by step.
Step 1: Download and install the PDF to Pages converter
The first step is to download and install a PDF to Pages converter on your Mac. There are a variety of PDF to Pages converters available, but we recommend PDFelement Pro. This is a powerful yet easy-to-use PDF editor and converter.
Once you’ve downloaded and installed the PDF to Pages converter, open the program.
Step 2: Add the PDF to the program
Once the program has opened, you’ll need to add the PDF to the program. To do this, go to the “File” menu and select “Open”. Then, select the PDF you want to convert from the file browser.
Step 3: Convert the PDF to Pages format
Once the PDF has been added to the program, it’s time to convert it to Pages format. To do this, go to the “Convert” menu and select “To Pages”. Then, select the location you want to save the Pages file to.
Step 4: Open and edit the Pages file
Once the PDF has been successfully converted to Pages format, you can open the file and edit it. To do this, go to the “File” menu and select “Open”. Then, select the Pages file you just converted from the file browser.
Once the Pages file has been opened, you can start editing it. You can add text, images, and more.
Step 5: Save the Pages file
Once you’ve finished editing the Pages file, it’s time to save it. To do this, go to the “File” menu and select “Save”. Then, select the location you want to save the file to.
Step 6: Share the Pages file
Once you’ve saved the Pages file, you can share it with others. To do this, go to the “Share” menu and select “Export”. Then, select the location you want to export the file to.
Once you’ve exported the Pages file, you can then send it to others via email, upload it to a cloud storage service, or any other method you prefer.
That’s it! You’ve successfully converted a PDF to Pages format on Mac. With PDFelement Pro, the process is fast and easy. So, if you ever need to convert a PDF to Pages format on Mac, now you know how to do it.






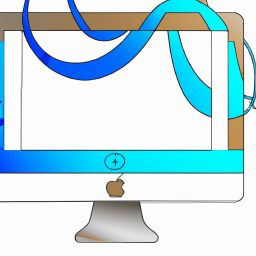

Terms of Service Privacy policy Email hints Contact us
Made with favorite in Cyprus