How to Convert HEIC Images to JPG on Mac
This article will show you how to quickly and easily convert HEIC images to JPG on your Mac. It's easy and can be done in just a few steps!

When you’re transferring photos from your iPhone to your Mac, you may have come across the HEIC file format. HEIC is a new file format introduced with iOS 11 that takes up less storage space while providing higher quality images. However, compared to the widely used JPG format, HEIC is not as widely supported. Fortunately, Mac users can easily convert HEIC images to JPG for better compatibility.
Using Preview App
The simplest way to convert HEIC images to JPG on Mac is by using the Preview app. This is the native app that comes pre-installed on all Macs, so you don’t need to download any additional software. Here’s how to do it:
1. Open the Preview app on your Mac.
2. Select the HEIC images you want to convert. You can either open them directly from the Finder or drag and drop them into the Preview window.
3. Once the images are open, click on “File” in the top menu bar, then select “Export”.
4. In the popup window, select “JPEG” as the file format and click “Save”.
The converted images will be saved in the same location as the originals.
Using iCloud.com
Another easy way to convert HEIC images to JPG on Mac is by using iCloud.com. This is the web version of Apple’s cloud storage service, and it’s free to use. Here’s how to do it:
1. Go to iCloud.com and log in with your Apple ID.
2. Click on “Photos” in the left sidebar.
3. Select the HEIC images you want to convert.
4. Click on the “Share” button in the top right corner.
5. In the popup window, select “JPEG” as the file format and click “Done”.
The converted images will be downloaded directly to your Mac.
Using Third-Party Software
If you’re looking for more advanced features, then you may want to consider using third-party software. There are several apps available that offer more features and functionality than the native options. Here are some of the top options:
1. HEIC Converter Plus: This app offers a simple drag-and-drop interface for quickly converting HEIC images to JPG. It also allows you to batch convert multiple images at once, as well as resize and compress the images.
2. iMazing HEIC Converter: This app offers a range of features for converting HEIC images to JPG, including the ability to batch convert multiple images at once, resize and rotate images, and even apply filters.
3. Image Converter Plus: This is another app that offers a range of features for converting HEIC images to JPG. It also allows you to batch convert multiple images at once, as well as resize, rotate, and crop images.
Whichever option you choose, converting HEIC images to JPG on Mac is a simple process. With just a few clicks, you can ensure that your images are compatible with any device or platform.




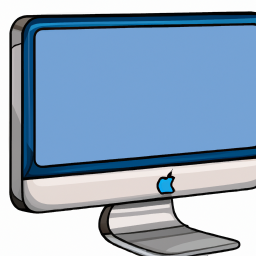



Terms of Service Privacy policy Email hints Contact us
Made with favorite in Cyprus