How to Convert RAW Images to JPEG on Mac
This article provides step-by-step instructions on how to easily convert RAW images to JPEG on Mac. With this guide, you can quickly and easily get your images ready to share!
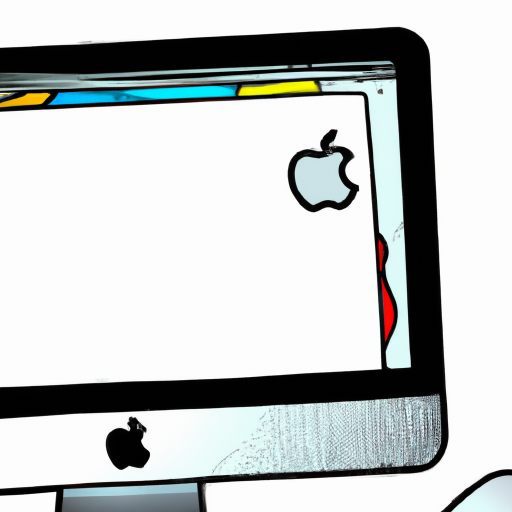
Digital cameras are becoming increasingly popular, and most of them allow you to shoot in RAW file format. RAW files are uncompressed, meaning they contain all of the data captured by the camera’s image sensor. This makes them ideal for editing and perfecting since they are of much higher quality than JPEGs. But the downside is that they are much bigger in file size and not suitable for sharing online.
Fortunately, there are several ways to convert RAW images to JPEG on Mac. This article will help you understand the process and show you how to do it.
Understanding RAW Images
RAW images are sometimes also referred to as digital negatives. They are unprocessed and contain all the information that was captured by the camera’s image sensor. This means that they are of much higher quality than JPEGs, which are compressed and lose some of the original data.
The downside is that RAW images are much bigger in file size and not suitable for sharing online. This is why it’s necessary to convert them to JPEGs before sharing them.
Using Photos App on Mac
The easiest way to convert RAW images to JPEGs on Mac is to use the Photos app. This app is included with every Mac and offers an easy-to-use interface for editing and converting images.
To get started, open the Photos app and import your RAW images. Once they’re imported, you can select the ones you want to convert and click the “Export” button. On the export window, select “JPEG” as the file type and click “Export”. Your images will be converted to JPEGs and saved to your chosen destination.
Using Preview App on Mac
Another easy way to convert RAW images to JPEGs on Mac is to use the Preview app. This app is also included with every Mac and is great for quick edits and conversions.
To get started, open the Preview app and import your RAW images. Once they’re imported, you can select the ones you want to convert and click the “Save As” button. On the save window, select “JPEG” as the file type and click “Save”. Your images will be converted to JPEGs and saved to your chosen destination.
Using Adobe Photoshop on Mac
If you’re looking for more control over the conversion process, then you can use Adobe Photoshop. This is a powerful image editing and conversion software that allows you to make precise adjustments to your images before converting them.
To get started, open Adobe Photoshop and import your RAW images. Once they’re imported, you can make any adjustments you want, such as cropping, adjusting color, or adding effects. Once you’re happy with the adjustments, you can click the “Save As” button and select “JPEG” as the file type. Your images will be converted to JPEGs and saved to your chosen destination.
Using Online RAW Converters
If you don’t want to install any software on your Mac, then you can use an online RAW converter. There are several online converters available, such as RAW.pics.io, that allow you to quickly and easily convert your RAW images to JPEGs without having to install any software.
To get started, open your chosen online converter and upload your RAW images. Once they’re uploaded, you can make any adjustments you want, such as cropping, adjusting color, or adding effects. Once you’re happy with the adjustments, you can click the “Convert” button and select “JPEG” as the file type. Your images will be converted to JPEGs and saved to your chosen destination.
Conclusion
Converting RAW images to JPEGs on Mac is a relatively easy process. You can use the Photos app, the Preview app, Adobe Photoshop, or an online converter to do it. Each has its own advantages, so choose the one that works best for you.


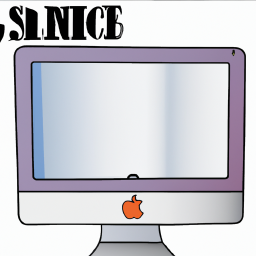

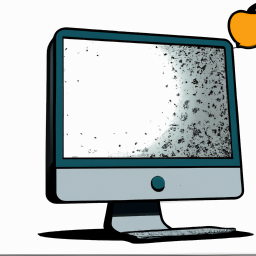



Terms of Service Privacy policy Email hints Contact us
Made with favorite in Cyprus