How to Copy and Paste on a Mac: A Step-by-Step Guide
Copying and pasting on a Mac can seem intimidating, but this step-by-step guide will make it easy! Learn the simple techniques to quickly copy and paste text, images, and more on your Mac.
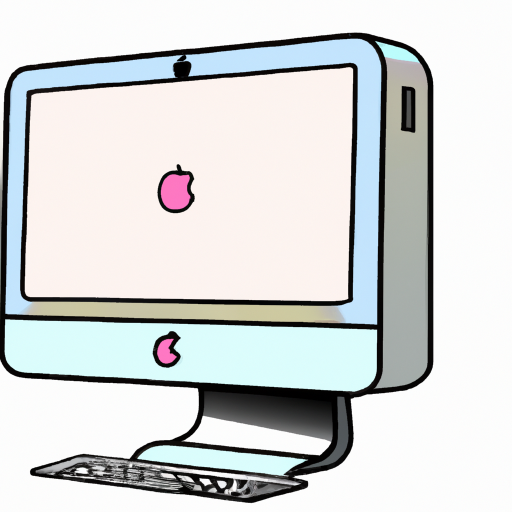
Copying and pasting is a convenient way to move data between applications or documents on a computer. It's a simple, quick process that even novice computer users can learn. If you're a Mac user, you'll be happy to know that you can copy and paste just as easily on your computer as you can on a Windows PC. Here's a step-by-step guide on how to do it.
Step 1: Select the Text
To copy and paste on a Mac, you need to first select the text you want to copy. This can be anything from a single word to an entire document. To select a single word, simply double-click on it. To select multiple words, drag your mouse over them while holding down the left mouse button. To select an entire document, press ⌘ + A. This will select all of the text in the document.
Step 2: Copy the Text
Once you've selected the text, you can copy it. To do so, press ⌘ + C. This will copy the text to your Mac's clipboard. You can think of the clipboard as a temporary storage area where you can keep your text until you're ready to paste it.
Step 3: Open the Destination Document or Application
Now that you've copied the text, you need to open the document or application where you want to paste it. This can be a text editor, a web browser, or any other application that supports text. Once you've opened it, you can move on to the next step.
Step 4: Paste the Text
Now that you've opened the destination document or application, you can paste the text you copied. To do this, press ⌘ + V. This will paste the text into the document or application you opened.
Step 5: Review the Text
Once you've pasted the text, you should review it to make sure it looks the way you want it to. This step is important, as you may need to make changes to the text before you can use it.
Step 6: Save the Document
Once you're happy with the text, you can save the document or application. This will ensure that your changes are saved and you can access them in the future. To save the document or application, press ⌘ + S.
Now that you know how to copy and paste on a Mac, you can quickly and easily move data between documents or applications. This can save you time and make it easier to work with multiple applications at once. If you ever have any questions about how to copy and paste on a Mac, you can always refer back to this guide or contact Apple Support.




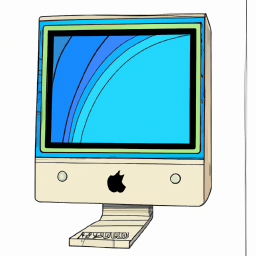



Terms of Service Privacy policy Email hints Contact us
Made with favorite in Cyprus