How to Copy and Paste on a Mac
Copying and pasting is a great way to quickly move text, images and files from one location to another, and it's easy to do on a Mac! Learn the simple steps with this helpful guide on how to copy and paste on a Mac.

Copying and pasting on a Mac is one of the most basic of tasks, but it can be confusing for those who are not familiar with the process. To help you out, we’ve put together a simple guide on how to copy and paste on a Mac.
Step 1: Select the Item You Want to Copy
The first step in the process is to select the item you want to copy. To do this, simply click on the item with your mouse. This can be text, a file, an image, or any other digital item.
Step 2: Copy the Item
Now that the item is selected, it’s time to copy it. To do this, you can either use the keyboard shortcut “Command + C” or you can right-click on the item and select “Copy” from the drop-down menu.
Step 3: Paste the Item
Now that the item is copied, it’s time to paste it. To do this, you can either use the keyboard shortcut “Command + V” or you can right-click on the location you want to paste the item and select “Paste” from the drop-down menu. Depending on the item, the pasted version may not look exactly the same as the original.
Step 4: Move the Item
If you want to move the item from one location to another, you can simply select the item, copy it, and then paste it in the new location. To select the item, use the same steps as in Step 1. To copy the item, use the same steps as in Step 2. To paste the item in the new location, use the same steps as in Step 3.
Step 5: Delete the Item
If you want to delete the item, you can simply select the item, right-click on it, and select “Delete” from the drop-down menu. To select the item, use the same steps as in Step 1.
Step 6: Undo an Action
If you want to undo an action, such as deleting an item, you can use the keyboard shortcut “Command + Z”. This will undo the last action you performed. This is a great feature if you make a mistake and need to quickly undo it.
Step 7: Redo an Action
If you want to redo an action, such as deleting an item, you can use the keyboard shortcut “Command + Shift + Z”. This will redo the last action you performed. This is a great feature if you need to quickly redo an action.
These seven steps should provide you with a good understanding of how to copy and paste on a Mac. If you want to learn more about the copy and paste process, you can check out the Apple Support website for more information.
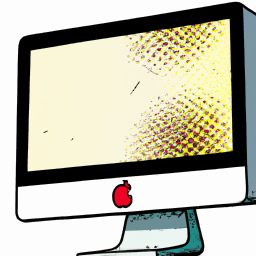

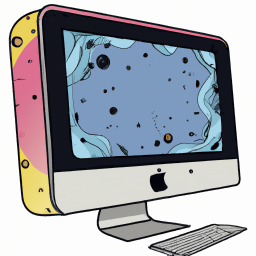


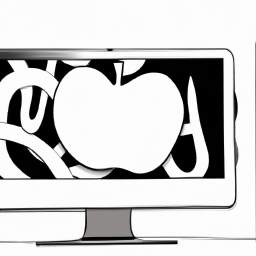


Terms of Service Privacy policy Email hints Contact us
Made with favorite in Cyprus