How to Create a Bullet Point on a Mac
Creating a bullet point on a Mac is easy! Follow this handy guide to learn how to do it quickly and easily.

Creating bullet points is an essential skill to have when creating documents and presentations. Whether you are making a list for a to-do list, a grocery list, or a presentation for work, it is easy to make bullet points on a Mac.
Step 1: Open Your Document
The first step is to open the document in which you wish to create a bullet point. If you don't already have a document open, you can open one by double-clicking a file on your computer or by going to the File menu in the top left corner of the screen and selecting "New."
Step 2: Place Cursor at the Beginning of the Line
Once you have your document open, place the cursor at the beginning of the line you wish to turn into a bullet point. You can do this by using the arrow keys on your keyboard or by clicking with your mouse.
Step 3: Select the Bullet Point Option
Once you have your cursor in the right place, you can select the bullet point option. To do this, go to the Format menu in the top left corner of the screen and select "Bullets & Lists." This will open a menu with a variety of bullet point options. Select the one you want and it will be added to your document.
Step 4: Add Text to the Bullet Point
Once you have added the bullet point to your document, you can add the text to it. To do this, simply type the text you want to add to the bullet point. You can then format the text to your liking by selecting it and using the formatting options in the Format menu.
Step 5: Add Additional Bullet Points
Once you have added the first bullet point to your document, you can add additional bullet points by repeating the steps above. Simply place the cursor at the beginning of the line you wish to turn into a bullet point, select the bullet point option from the Format menu, and add the text to the bullet point.
Step 6: Format Bullet Points
You can also format your bullet points. To do this, select the bullet point you want to format and go to the Format menu. This will open a menu with a variety of formatting options. You can change the font, size, color, and other attributes of the bullet point.
Step 7: Save the Document
Once you are finished creating and formatting your bullet points, it is important to save the document. To do this, go to the File menu in the top left corner of the screen and select "Save." This will save all the changes you have made to your document.
Creating bullet points on a Mac is easy and can be done quickly and easily. Simply open the document, place the cursor at the beginning of the line, select the bullet point option from the Format menu, add the text to the bullet point, format the bullet point, and save the document. With these steps, you can quickly and easily create bullet points on a Mac.







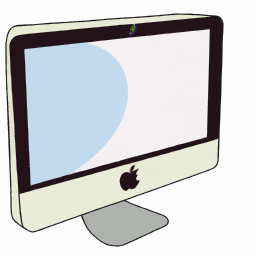
Terms of Service Privacy policy Email hints Contact us
Made with favorite in Cyprus