How to Create a Slideshow on a Mac
Creating a slideshow on a Mac is easy and fun! With a few simple steps, you can create a beautiful and professional presentation in no time.

Creating a slideshow on a Mac is an easy and efficient way to share photos and memories with friends and family. Whether you are putting together a presentation for work or just want to show off your vacation photos, a slideshow is the perfect way to do it. With just a few clicks you can create a compelling and professional looking slideshow on any Mac computer.
Step 1: Gather Your Photos
The first step in creating a slideshow is to gather all of the photos you want to include. You can either use photos you already have stored on your Mac, or you can import them from an external source such as a digital camera or memory card. Once you have gathered all of your photos, it is important to organize them in the order you would like them to appear in the slideshow.
Step 2: Open iPhoto
Once you have gathered and organized your photos, the next step is to open iPhoto. You can open iPhoto by clicking on the icon in the dock, or you can search for it using Spotlight. Once iPhoto is open you will see your library of photos.
Step 3: Create a New Album
Now that iPhoto is open you will need to create a new album for your slideshow. To do this, click on the “File” menu and select “New Album”. This will open a window where you can name your album and select the photos you want to include. Once you have selected the photos you want to include, click “Create”.
Step 4: Customize Your Slideshow
Now that you have created a new album for your slideshow, you can start to customize it. You can choose from a variety of themes, transitions, and music to make your slideshow unique. You can also add captions and titles to each slide, and adjust the length of time each slide is shown.
Step 5: Export Your Slideshow
Once you have finished customizing your slideshow, the next step is to export it. To do this, click on the “File” menu and select “Export”. This will open a window where you can select the file type you want to export your slideshow as. The most popular choices are QuickTime and MPEG-4. Once you have selected the file type you want to export your slideshow as, click “Export”.
Step 6: Share Your Slideshow
The final step is to share your slideshow with family and friends. You can do this by uploading your slideshow to YouTube or Vimeo, or by simply sending it as an email attachment. You can also burn your slideshow to a DVD or Blu-Ray disc, or save it to a USB drive.
Creating a slideshow on a Mac is a simple and easy process that can be done in just a few steps. With a few clicks you can create a professional looking slideshow that you can share with family and friends. If you follow these steps you will have a beautiful and memorable slideshow in no time.



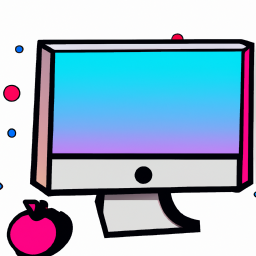




Terms of Service Privacy policy Email hints Contact us
Made with favorite in Cyprus