How to Customize Your Mac Lock Screen
Adding a personal touch to your Mac lock screen is easy! Check out this article to learn how to customize it to your exact specifications.

Locking your Mac computer is an important part of keeping your information safe. But did you know that you can customize the lock screen to make it more personal and unique? Here’s how to do it.
Change the Background
The first step to customizing your Mac lock screen is to change the background. You can do this by opening System Preferences and going to the Desktop & Screen Saver tab. You can then select a wallpaper from the list of options, or you can select an image from your device or from the web.
Add a Message
You can also add a message to the Mac lock screen. To do this, open System Preferences and go to the Security & Privacy tab. Select the ‘Show a Message when the screen is locked’ checkbox, then enter your message in the text box.
Add a User Photo
Another way to customize your Mac lock screen is to add a picture of yourself or another user. To do this, open System Preferences and go to the Users & Groups tab. Select the user you want to add a photo for and click the ‘Edit’ button. Then, select the ‘Choose’ button next to the user’s photo and select a photo from your device or the web.
Change the Lock Screen Timeout
By default, the Mac lock screen will time out after a certain period of inactivity. You can change this setting to make the lock screen stay active for longer or shorter periods of time. To do this, open System Preferences and go to the Security & Privacy tab. Select the ‘Require password after sleep or screen saver begins’ checkbox, then select the time interval you want the lock screen to stay active for.
Add Widgets
You can also add widgets to the Mac lock screen. To do this, open System Preferences and go to the Notifications tab. Select the ‘Show Widgets on Lock Screen’ checkbox, then select which widgets you want to show on the lock screen.
Choose an Unlocking Method
You can choose how you want to unlock your Mac. You can choose to unlock it with your Apple ID, a password, a PIN, or even your fingerprint or face. To choose an unlocking method, open System Preferences and go to the Security & Privacy tab. Select the ‘Allow user to unlock with Apple ID’ checkbox, then select the unlocking method you want to use.
Conclusion
Customizing your Mac lock screen is a great way to make your device more personal and secure. You can change the background, add a message, add a user photo, change the lock screen timeout, add widgets, and choose an unlocking method. With a few simple steps, you can customize your Mac lock screen and make it your own.
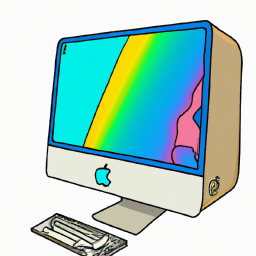





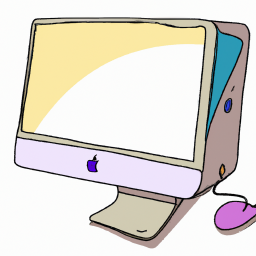

Terms of Service Privacy policy Email hints Contact us
Made with favorite in Cyprus