How to Delete a Blank Page in Word for Mac
Deleting a blank page in Word for Mac is easy and straightforward! Just follow our simple steps to quickly get rid of unwanted pages.

Removing an unwanted blank page in Microsoft Word for Mac can be a frustrating task, especially when it appears in the middle of a document you’re working on. Fortunately, it’s easy to get rid of those extra pages if you know the right steps. In this article, we’ll show you how to do it.
Step 1: Identify the Blank Page
The first step to getting rid of an unwanted page is to identify where it’s coming from. Is it a page break after a heading or is it a blank page at the end of the document? If you’re not sure where the blank page is coming from, you can check the document’s layout by going to the View tab and selecting “Page Layout.” A blue bar will appear on the left side of the screen to show you the page breaks within your document.
Step 2: Delete the Blank Page
Once you’ve identified the page, you can delete it by pressing the “delete” key on your keyboard. If the page is a result of a page break, the blue bar will be removed and the text will be moved up to the previous page. If the page is a blank page at the end of the document, the page will be removed entirely.
Step 3: Check the Formatting
After you’ve deleted the blank page, you should check the formatting of the document to make sure everything is in order. If the blank page was the result of a page break, you may need to adjust the formatting of the text on the previous page. You can do this by going to the Home tab and selecting “Format Paragraph.” From there, you can adjust the page margins, line spacing, font size, and other settings to make sure the text looks the way you want it to.
Step 4: Save Your Document
Once you’ve deleted the blank page and checked the formatting of the document, you’re ready to save it. Make sure to save your document before closing it so you don’t lose your changes. You can do this by going to the File tab and selecting “Save.”
Removing an unwanted blank page in Microsoft Word for Mac is a simple task if you know the right steps. By following the steps outlined above, you can easily delete the blank page and make sure your document looks the way you want it to. With a few clicks of the mouse, you’ll be able to get rid of that pesky blank page and get back to work.






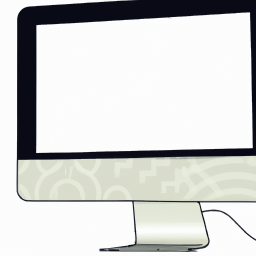

Terms of Service Privacy policy Email hints Contact us
Made with favorite in Cyprus