How to Delete a File on Mac
Deleting files on Mac is easy! Here's a helpful guide on how to do it quickly and efficiently.
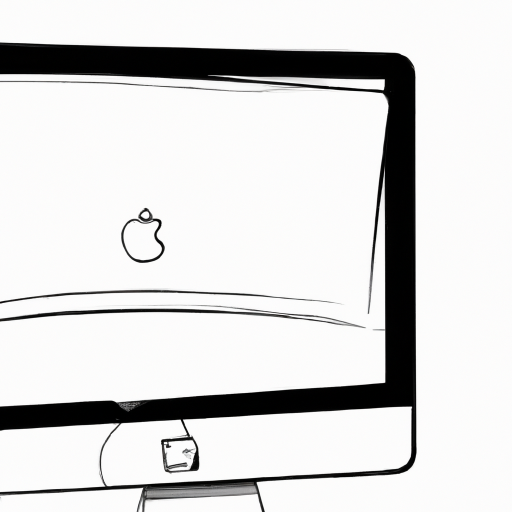
It is important to know how to delete a file on a Mac because it can help to free up valuable storage space. Deleting a file will permanently remove it from your Mac, but you can always recover previously deleted files with a data recovery program. If you’re sure you won’t need the file anymore, here’s how to delete a file on Mac:
1. Locate the File
The first step is to locate the file you want to delete. If you know the exact location of the file, you can open the folder and begin the deletion process. If you’re not sure where the file is located, use the search bar in the upper-right corner of the Finder window. Type in the name of the file you want to delete and press the Return key. The search results will provide a list of files with the same name. Make sure you select the correct file before deleting it.
2. Drag and Drop the File to the Trash
Once you’ve located the file, you can delete it by dragging and dropping it into the Trash. The Trash is located in the dock at the bottom of the screen. Once you’ve dropped the file into the Trash, it will remain there until you empty the Trash.
3. Empty the Trash
When you empty the Trash, the file will be permanently deleted from your Mac. To empty the Trash, right-click on the Trash icon in the dock and select “Empty Trash”. You can also select the “Empty Trash” option from the Finder menu. When you empty the Trash, the file will be permanently deleted from your Mac.
4. Recover Deleted Files
If you’ve accidentally deleted a file, you can try to recover it with a data recovery program. Data recovery programs are designed to scan your Mac’s hard drive and locate deleted files. These programs can be downloaded for free and are easy to use.
5. Prevent Accidental Deletion
It’s easy to accidentally delete a file on a Mac. To prevent this from happening, you can use the “Secure Empty Trash” feature. This feature will permanently delete files from the Trash without the possibility of recovery. To enable this feature, open the Finder menu and select “Secure Empty Trash”.
Knowing how to delete a file on a Mac is essential for freeing up storage space and keeping your Mac running smoothly. Follow the steps above to delete a file permanently, or use a data recovery program to recover previously deleted files. With the “Secure Empty Trash” feature, you can also prevent accidental deletion of important files.
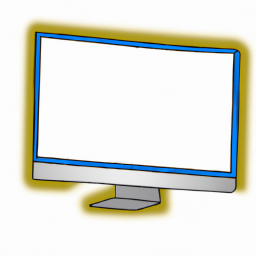



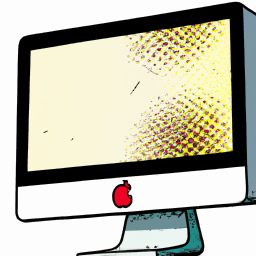

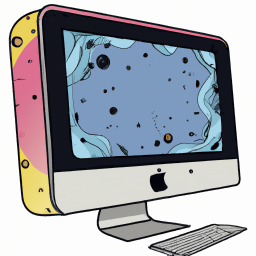

Terms of Service Privacy policy Email hints Contact us
Made with favorite in Cyprus