How to Delete a User Account on a Mac
If you need help deleting a user account from your Mac, this article will walk you through the process step by step. Get ready to free up some space and start fresh with a clean slate!
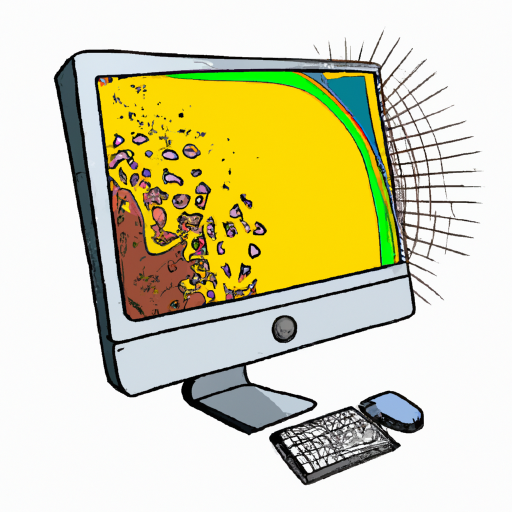
Deleting a user account on a Mac is a straightforward process that can be accomplished in a few steps. Before deleting a user account, you must consider whether the data associated with it is backed up and whether the account is no longer needed. Deleting an account will remove all of the data associated with it, and it cannot be recovered.
Step 1: Back Up the Data You Need
Before deleting a user account, it is important to back up any important data associated with it. This can be done by either copying the data to a separate folder or by using a cloud storage service such as iCloud or Dropbox. The data will be deleted when the user account is deleted, so it is important to make sure that you have a copy of any important information.
Step 2: Log in to the User Account
Once the data is backed up, you can proceed to delete the user account. The first step is to log in to the user account that you want to delete. This can be done by either typing the username and password into the login screen or by selecting the user account from the list of available accounts.
Step 3: Open System Preferences
Once you are logged in to the user account you want to delete, you can open the System Preferences window. This can be done by clicking on the Apple menu in the top-left corner of the screen and selecting System Preferences.
Step 4: Select the Users & Groups Preference
In the System Preferences window, click on the Users & Groups icon. This will open the Users & Groups preference window.
Step 5: Select the User Account
In the Users & Groups preference window, select the user account that you want to delete. This will open the account settings for the selected user.
Step 6: Unlock the Settings
In order to make changes to the user account, you must unlock the settings. To do this, click on the lock icon in the bottom-left corner of the window and enter your administrator password.
Step 7: Select the Delete User Option
Once the settings are unlocked, you can select the Delete User option. This will open a confirmation window asking you to confirm that you want to delete the user account.
Step 8: Confirm the Deletion
In the confirmation window, click on the Delete User button to confirm the deletion. This will delete the user account and all of the data associated with it.
Step 9: Log Out of the Account
Once the user account is deleted, you must log out of the account. To do this, click on the Apple menu in the top-left corner of the screen and select Log Out.
Deleting a user account on a Mac is a straightforward process that can be accomplished in a few steps. It is important to make sure that any important data associated with the user account is backed up before deleting the account, as it cannot be recovered once it is deleted. Once the data is backed up, the user account can be deleted by following the steps outlined above. After the user account is deleted, make sure to log out of the account to ensure that the deletion is complete.





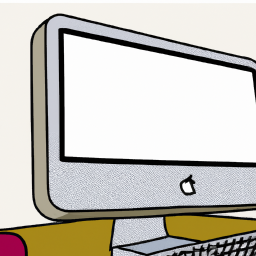


Terms of Service Privacy policy Email hints Contact us
Made with favorite in Cyprus