How to Delete Downloads on a Mac
Having trouble deleting downloads on your Mac? This article will help you learn the easy steps to get the job done quickly!

Downloads are a great way to save a copy of important files and documents, but if you’re running low on space or just want to keep your Mac clean, you may want to delete some of your downloads. Deleting downloads from your Mac is a straightforward process, and there are a few different ways you can do it.
Using the Finder
The Finder is the most direct way to delete downloads from your Mac. To use the Finder, open it and select the “Downloads” folder from the left-hand sidebar. This is the default location where most of your downloads are saved. In the Downloads folder, you will see a list of all the files you have downloaded. To delete a file, select it and press the “Delete” key on your keyboard. This will move the file to the Trash, where it will stay until you empty the Trash.
If you want to delete multiple files at once, select them and then press the “Command” key and the “Delete” key at the same time. This will move all of the selected files to the Trash.
Using the Trash
The Trash is where deleted files are stored until you empty it. To access the Trash, open the Finder and select the “Trash” folder from the left-hand sidebar. In the Trash folder, you will see a list of all the files that have been deleted from your Mac. To delete a file from the Trash, select it and press the “Delete” key on your keyboard. This will permanently delete the file from your Mac.
If you want to delete multiple files from the Trash, select them and then press the “Command” key and the “Delete” key at the same time. This will permanently delete all of the selected files from your Mac.
Using the Terminal
The Terminal is a powerful tool that allows you to run commands on your Mac. It can be used to delete downloads from your Mac, though it is a bit more complicated than the other methods. To use the Terminal, open it and type “rm” followed by the path to the file you want to delete. For example, if you want to delete a file called “example.txt” in your Downloads folder, you would type “rm ~/Downloads/example.txt”. This will delete the file from your Mac.
You can also use the Terminal to delete multiple files at once. To do this, type “rm” followed by a list of the paths to the files you want to delete. For example, if you want to delete two files called “example1.txt” and “example2.txt” from your Downloads folder, you would type “rm ~/Downloads/example1.txt ~/Downloads/example2.txt”. This will delete both files from your Mac.
Using a Third-Party App
If you want an easier way to delete downloads from your Mac, you can use a third-party app. There are several different apps that can be used to manage and delete files on your Mac. Some of the most popular apps include CleanMyMac, AppCleaner, and Disk Cleaner. These apps make it easy to delete large numbers of files quickly and securely.
To use a third-party app to delete downloads, first download and install the app on your Mac. Then open the app and select the “Downloads” folder from the sidebar. In the Downloads folder, you will see a list of all the files you have downloaded. Select the files you want to delete and then click the “Delete” button. This will delete the selected files from your Mac.
Conclusion
Deleting downloads from your Mac is a simple process, and there are a few different ways you can do it. You can use the Finder, the Trash, the Terminal, or a third-party app to delete files from your Mac. Whichever method you choose, make sure you only delete files that you are sure you no longer need.



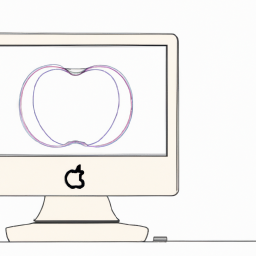
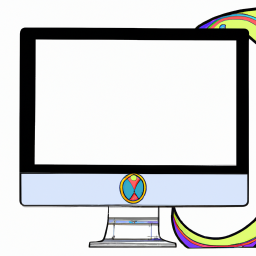
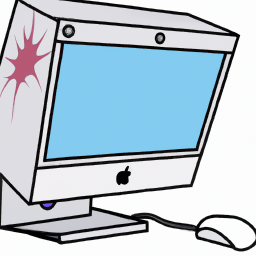


Terms of Service Privacy policy Email hints Contact us
Made with favorite in Cyprus