How to Delete Files on a Mac
Need to clear up some space on your Mac? Learn how to delete files in a few easy steps! With this guide, you'll be a file deleting pro in no time.

Deleting files on a Mac is very easy and straightforward. With a few simple steps, you can quickly and easily delete any file from your Mac.
Step 1: Locate the File You Want to Delete
The first step is to locate the file you want to delete. This can be done in a few different ways. You can open the Finder window, and use the search bar to search for the file. You can also open the file directly from an application, such as a word processing program.
Step 2: Select the File
Once you’ve located the file, you’ll need to select it. To do this, you can simply click on the file’s icon with your mouse. This will highlight the file, and make it ready to be deleted.
Step 3: Move the File to the Trash
Once the file is selected, you’ll need to move it to the trash. To do this, you can either drag the file to the trash icon in the dock, or use the “Move to Trash” command in the File menu.
Step 4: Empty the Trash
Once the file is in the trash, you’ll need to empty the trash in order to permanently delete the file. To do this, you can either right-click on the trash icon in the dock and select “Empty Trash”, or you can select “Empty Trash” from the Finder menu.
Step 5: Confirm the File is Deleted
Once the file is permanently deleted, you should confirm that the file is gone. To do this, you can search for the file in the Finder window, or open the application where the file was located and check to see if the file is still there.
That’s all there is to it! Deleting files on a Mac is very easy and straightforward. With just a few simple steps, you can quickly and easily delete any file from your Mac.
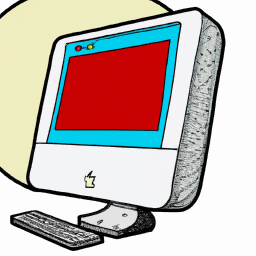

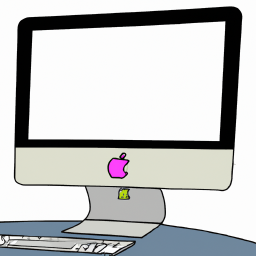
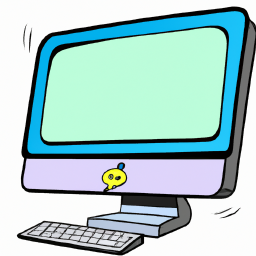




Terms of Service Privacy policy Email hints Contact us
Made with favorite in Cyprus