How to Delete Pages in Microsoft Word for Mac
Want to learn how to delete pages in Microsoft Word for Mac? This helpful article will show you exactly how to do it!
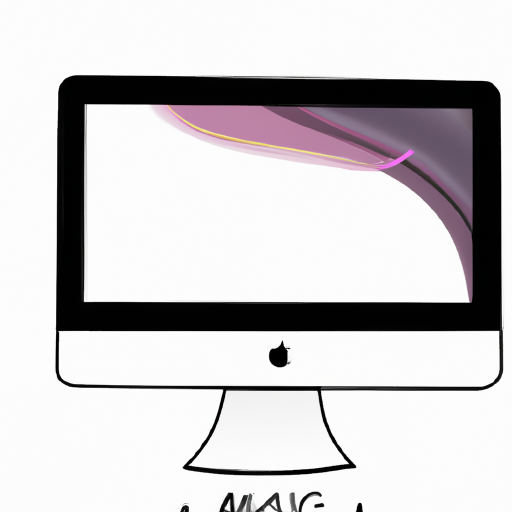
Step 1: Open the Document
The first step in deleting pages in Microsoft Word for Mac is to open the document. To do this, locate the document on your computer and double-click on the file. The document will open in Word.
Step 2: View the Document
Once the document is open, you will need to view it in a way that will allow you to easily identify which pages you want to delete. To do this, go to the “View” tab at the top of the screen and select “Print Layout.” This will display the document in a way that closely resembles how it will look when printed.
Step 3: Delete a Page
Once the document is in Print Layout view, you can begin deleting pages. To delete a single page, place your cursor at the end of the page you want to delete and press the “Delete” key on your keyboard. This will delete the page and the remaining pages will shift up to fill the space.
Step 4: Delete Multiple Pages
If you need to delete multiple pages, you can do so by using the “Find and Replace” feature. To access this feature, go to the “Edit” tab at the top of the screen and select “Find and Replace.” This will open a dialog box. In the “Find what” box, type “^m” (without the quotation marks) and leave the “Replace with” box blank. Then click “Replace All.” This will delete all pages after the cursor.
Step 5: Save the Document
Once you have deleted the pages you don’t want, it’s important to save the document. To do this, go to the “File” tab at the top of the screen and select “Save.” This will save the document with the deleted pages removed.
Conclusion
Deleting pages in Microsoft Word for Mac is a straightforward process. All you need to do is open the document, view it in Print Layout view, delete the pages you don’t want, and then save the document. By following these steps, you will be able to easily delete pages in Microsoft Word for Mac.
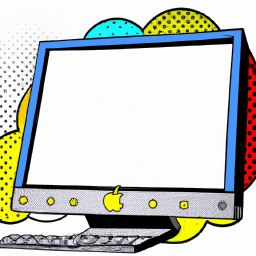


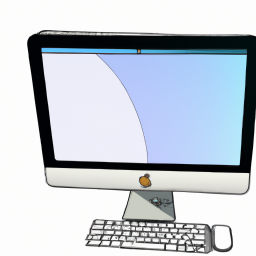



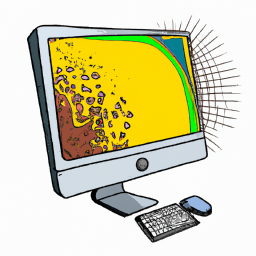
Terms of Service Privacy policy Email hints Contact us
Made with favorite in Cyprus