How to Delete Photos from a Mac Computer
Deleting photos from a Mac computer can be a breeze! Follow this simple guide to learn how to quickly and easily remove unwanted photos from your Mac.

If you’re a Mac user and need to delete photos from your computer, there are a few different ways to do it. Whether you’re dealing with a single image or a large batch of photos, you can easily remove them from your computer with just a few simple steps.
Option 1: Delete Photos from the Photos App
The Photos app for Mac is the easiest way to delete photos from your computer. To get started, open the Photos app from your Mac’s dock or from the Applications folder in Finder.
Once the Photos app is open, you will see all of your photos and videos. To delete a single photo or video, select it and then press the delete key on your keyboard. You will be asked to confirm the deletion.
If you want to delete multiple photos or videos, you can select them all at once. To do this, click on the first photo or video, then press and hold the command key while clicking on the other photos or videos that you want to delete. Once all of the photos are selected, press the delete key and confirm the deletion.
Option 2: Delete Photos from Finder
If you prefer to delete photos from Finder, you can do that too. To get started, open Finder and then navigate to the folder where your photos are stored. You may need to open several folders before you find the photos that you want to delete.
Once you’ve located the photos, you can select them and then press the delete key on your keyboard. You will be asked to confirm the deletion.
You can also delete multiple photos at once from Finder. To do this, click on the first photo, then press and hold the command key while clicking on the other photos that you want to delete. When you’re done, press the delete key and confirm the deletion.
Option 3: Delete Photos from the Trash
When you delete a photo or video from the Photos app or Finder, it goes to the Trash. To delete photos from the Trash, open the Trash folder from the dock or from Finder. Once you’re in the Trash folder, you will see all of the items that you’ve recently deleted.
To delete a single item from the Trash, select it and then press the delete key on your keyboard. You will be asked to confirm the deletion.
If you want to delete multiple items from the Trash, select them all at once. To do this, click on the first item, then press and hold the command key while clicking on the other items that you want to delete. When you’re done, press the delete key and confirm the deletion.
Option 4: Empty the Trash
When you delete photos and videos, they go to the Trash. The Trash is like a holding area for recently deleted items. The items remain in the Trash until you empty it.
To empty the Trash, click on the Trash icon in the dock and then select “Empty Trash” from the menu. You will be asked to confirm the action. Once you empty the Trash, the items that were in it will be permanently deleted from your Mac.
Conclusion
Deleting photos from your Mac computer is a simple process. Whether you’re dealing with a single image or a large batch of photos, you can easily remove them from your computer with just a few steps. You can delete photos from the Photos app, Finder, or the Trash, and then empty the Trash to permanently delete the photos.
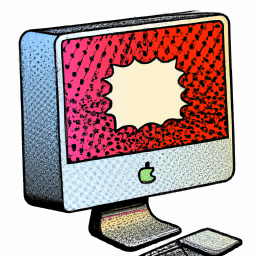





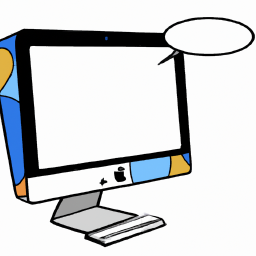

Terms of Service Privacy policy Email hints Contact us
Made with favorite in Cyprus